Steps to Change Literal Text
This topic covers off two scenarios:
- Changing the Literal Text for a Literal used as Menu Item or View Name. Note: Menu items may define an individual resource. In this case, the menu item and view name will be the same.
- Changing the Literal Text for a Literal used as a Column Title in a view. (Click here to jump to this example.)
Note: Only the system administrator has the appropriate privileges to modify the Literal Text.
- Change Literal used as Menu Item/View Name:
- In this example, we are going to change the "General Ledger History View" name to be "GL History View". The General Ledger History View is found using the following path in iTopia: iBIS/General Ledger/General Ledger Transactions.
Prior to changing the Literal for the General Ledger History View menu item, the menu for General Ledger Transactions displays the sub-menu items as follows:
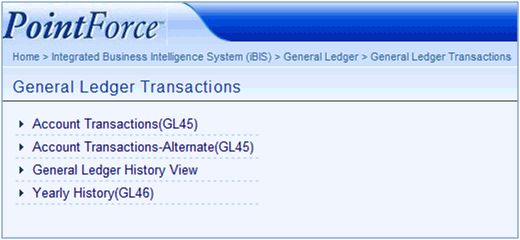
- To search for the correct Literal to change, enter the text you see as the view title (or as the menu item) into the Text field in the Literal-Text module.
Note: At this time, PointForce iTopia only supports the Locale Key 'en_CLIENT'. In the future, you will have to ensure that the changes you are making affect the Literal Key for only the appropriate Locale Key.
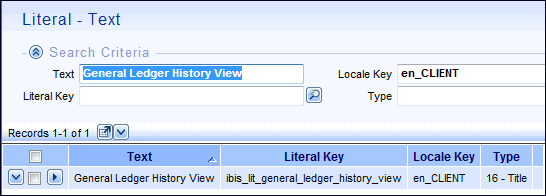
- FYI: The Literal Key for the General Ledger History View for locale 'en_CLIENT' is: ibis_lit_general_ledger_history_view.
- You can change the Text field in one of two ways:
- Click on the 'General Ledger History View' cell in the grid. The cell opens allowing you to edit the field as required:
- Click on the 'General Ledger History View' cell in the grid. The cell opens allowing you to edit the field as required:
- Open the Details page by clicking on the 'View Record Details'
 to the left of the record you wish to modify. The Details page opens:
to the left of the record you wish to modify. The Details page opens:
- In order to have this change take effect, you must refresh the Data Dictionary. From the Metadata menu, open the Refresh Data Dictionary and Literals module. You will see the following information on the Refresh Data Dictionary and Literals view:
- Click ‘Launch Reload Agent’. This process may take a few minutes to complete.
- Once the load is complete, the following message displays: "Load Complete".
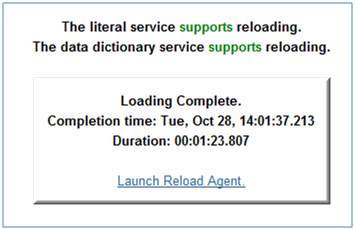
- Click ‘Launch Reload Agent’. This process may take a few minutes to complete.
- When the refresh is complete, you should logout of iTopia and then log back in to see the changes. The menu item now displays 'GL History View':
- And the view title is now GL History View:
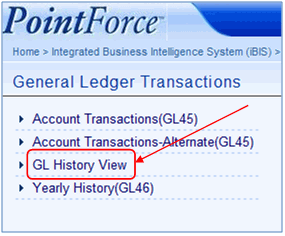
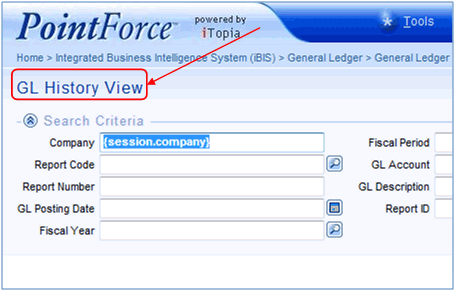
- And the view title is now GL History View:
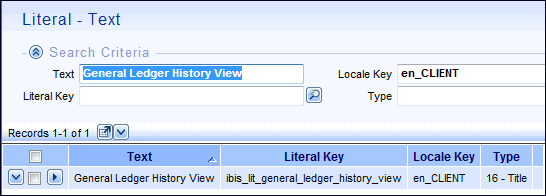
When you have completed the edit, click on the check mark
 to update the change. If you wish to cancel the change request, click on the ‘x’ and the Text field will remain unchanged.
to update the change. If you wish to cancel the change request, click on the ‘x’ and the Text field will remain unchanged.
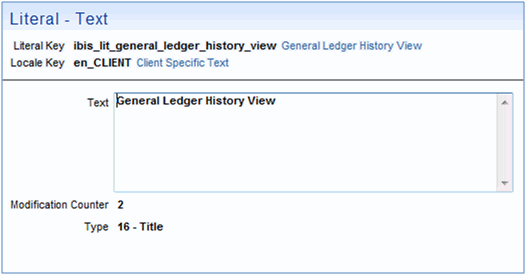
-
Update the Text field and then click Save or Submit
to update the change.
- In this example, we are going to change the "General Ledger History View" name to be "GL History View". The General Ledger History View is found using the following path in iTopia: iBIS/General Ledger/General Ledger Transactions.
Note: If the Resource associated with the Literal used as a menu item or view name has an 'Overridden Description' assigned to it in the Resource Master, then any changes made to the Literal Text will not take effect, i.e. the Overridden Description will override the Text assigned to the Literal in the Literal Text module.
- Change Literal used as Column Title in a View:
- In this example, we are changing the column title 'GL Description' to 'General Ledger Desc' for the General Ledger History View.
- All we need to know is the column name. Once we know the column name, we can open the Literal-Text module and search for it.
- When we search for the column name: GL Description in the Literal – Text module, we get two results (for the locale key 'en_CLIENT'):
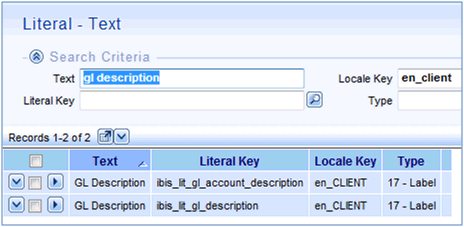
- We need to determine which Literal Key we want to affect. To do this, we must open the Column table.
- The Column table will help determine the correct record to modify. Before we go to the column table, we need to determine the table that is being used as a base for the GL History View.
- We can determine the base table for the view by hovering over the view in the General Ledger Transaction menu. The resource name that is associated with the view is 'ibis_v_glh', where 'ibis' is the database and 'v_glh' is the table name.
- In the Column table, we will be able to determine which record in the Literal Text module we need to change:
- Open the Column module and enter 'v_glh' in the Table Name field and enter 'GL Description' in the Client Specific Text field.
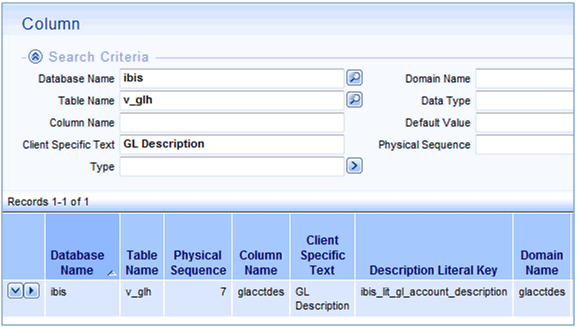
- The table v_glh with the text GL Description is assigned to a Literal Key called 'ibis_lit_gl_account_description'. This Literal Key matches one of the Literal Keys in the Literal Text module (above).
- A single Literal Key may be assigned to several tables, and before you make a change to the Literal Text, you should be aware of the additional tables that will be affected by the change.
- In order to do this, we will remove 'v_glh' from the Table Name and leave 'ibis' in the Database Name field as this is the only database we are concerned with, and we will do the search again.
- You can see from the example below that there are 27 tables that contain different Description Literal Keys for GL Description. To find the tables that refer to the same Literal Key as the v_glh table, sort the Description Literal Key column by clicking on the heading of that column. Now we can see that there are 15 tables that refer to the Literal Key ibis_lit_gl_account_description. Note: Once we make the change to the Literal Text for the selected Literal Key, the change will also be displayed for that column in all of the 15 tables, and not just the views based on the table 'v_glh'.
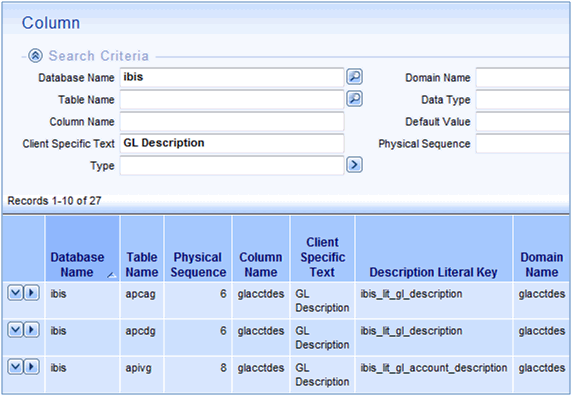
- Once you decide that you want to change the Text for all of these tables, you return to the Literal Text module and make the change.
You can change the Text field in one of two ways:
- Click on the 'General Ledger History View' cell in the grid. The cell opens allowing you to edit the field as required. When you have completed the edit, click on the check mark
 to update the change. If you wish to cancel the change request, click on the ‘x’ and the Text field will remain unchanged.
to update the change. If you wish to cancel the change request, click on the ‘x’ and the Text field will remain unchanged.
- Open the Details page by clicking on the 'View Record Details'
 on the 'en_CLIENT' line. The Details page opens; Update the Text field and then click Save or Submit to update the change.
on the 'en_CLIENT' line. The Details page opens; Update the Text field and then click Save or Submit to update the change.
- Click on the 'General Ledger History View' cell in the grid. The cell opens allowing you to edit the field as required. When you have completed the edit, click on the check mark
- To have this change take effect, you must refresh the Data Dictionary. From the Metadata menu, open the Refresh Data Dictionary and Literals module. You will see the following information on the Refresh Data Dictionary and Literals view:
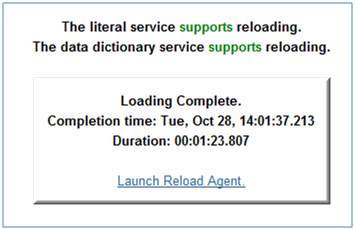
- Click 'Launch Reload Agent'. This process may take a few minutes to complete.
- Once the load is complete, the following message displays: "Load Complete".
-
When the refresh is complete, you should logout of iTopia and then log back in to see the changes. When we search for the details, we can see that the search criteria 'GL Description' has been changed to 'General Ledger Desc' and the column heading also displays 'General Ledger Descr':
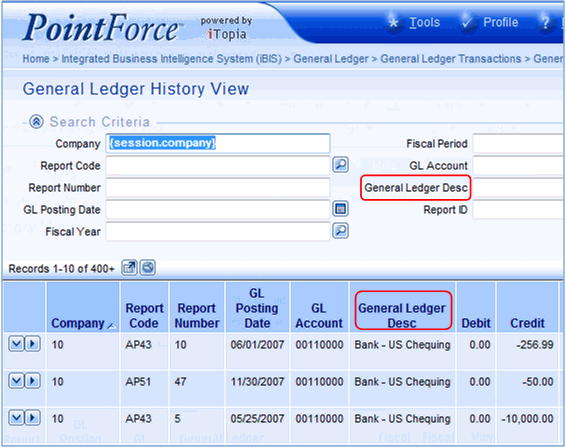
- In this example, we are changing the column title 'GL Description' to 'General Ledger Desc' for the General Ledger History View.

