About the Pages
This topic describes the various types of pages you will encounter while using the PointForce iTopia application.The following types of pages are available:
Search Page
The Search page consists of the following four sections:
- Search Criteria
- Grid Toolbar
- Search Results
- Actions Toolbar
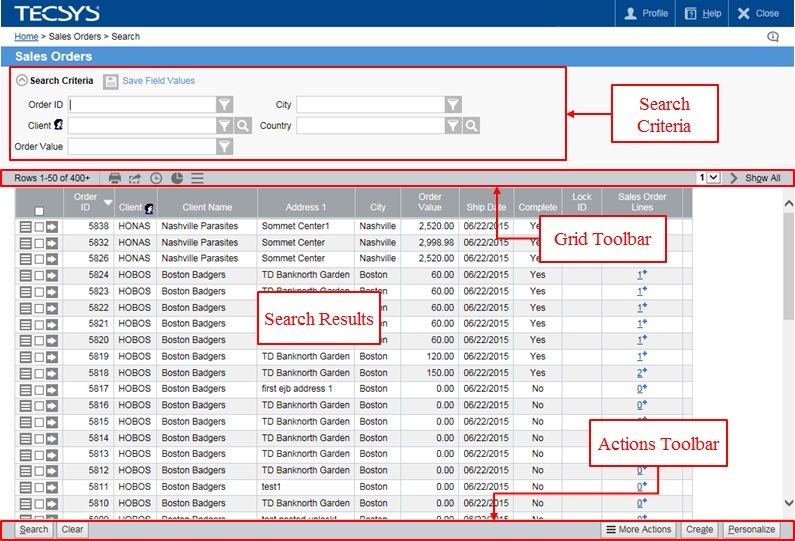
The following list defines each of the sections on the Search page:
- Search Criteria - represents the fields defined for a given view in the Search Criteria tab of the Personalization window. The fields in the search criteria section are those that are used to optionally apply a filter on search results. If no criteria are specified, then the search result section displays all records.
- This is the first step in the Search flow of events, which is displayed when you launch a view in search mode. Here's an example. Once this page is displayed, you optionally enter search criteria and then click on the Search action. Upon clicking Search, the full Search page is displayed, including the search results section.
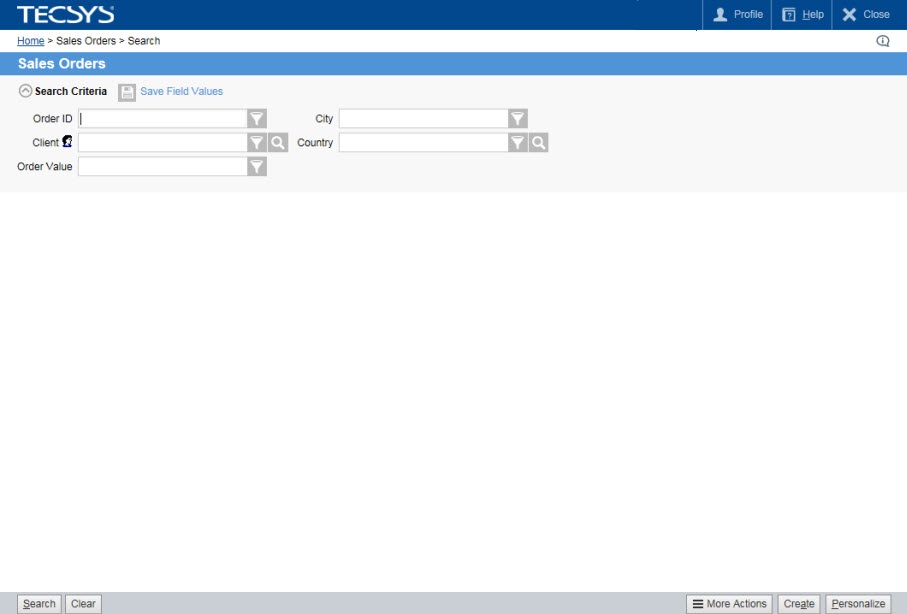
- Grid Toolbar - identifies the number of records on the current page out of the total number of available records and includes standard actions that act upon those records. For more information on the standard actions, refer to the Grid Actions section in the About the Actions topic.
- Search Results - includes the fields selected for a given view in the Search Results tab of the Personalization window. The section may or may not include user-defined groups, totals, and subtotals, based on the view's customization.
- One or more columns in the results may include variable values with hyperlinks. These columns typically represent nested views, and the values represent the number of records existing for that row and column combination. You can hover over the value to preview the records or click on the value to go directly to the Search page for that nested view. The nested view's Search page is opened in a modal window. Interact with it as needed. When you close the window, you return to the original search results from which the window was launched.
- The column headings in the search results section include the ability to sort rows displayed in either ascending or descending order. Simply click on a given heading and click on the arrow pointing in the direction of your choice. Click the Search action to reset the original order.
- A number of features are presented on the left-hand side of the search results grid, as indicated below:
- When the Select All Rows check box is selected, any action selected is applied against all of the rows retrieved in the search;
- Click the Select Row check box of each row you want a given action to be applied against, and then select the action;
- Select the Use Row as Criteria for Action action for a given row and select an action to apply against that row; and,
- Select the View Record Details action to advance to the Details page of a given record.
- The search results section is displayed once you have submitted your search criteria. Here's an example.
- One or more columns in the results may include variable values with hyperlinks. These columns typically represent nested views, and the values represent the number of records existing for that row and column combination. You can hover over the value to preview the records or click on the value to go directly to the Search page for that nested view. The nested view's Search page is opened in a modal window. Interact with it as needed. When you close the window, you return to the original search results from which the window was launched.
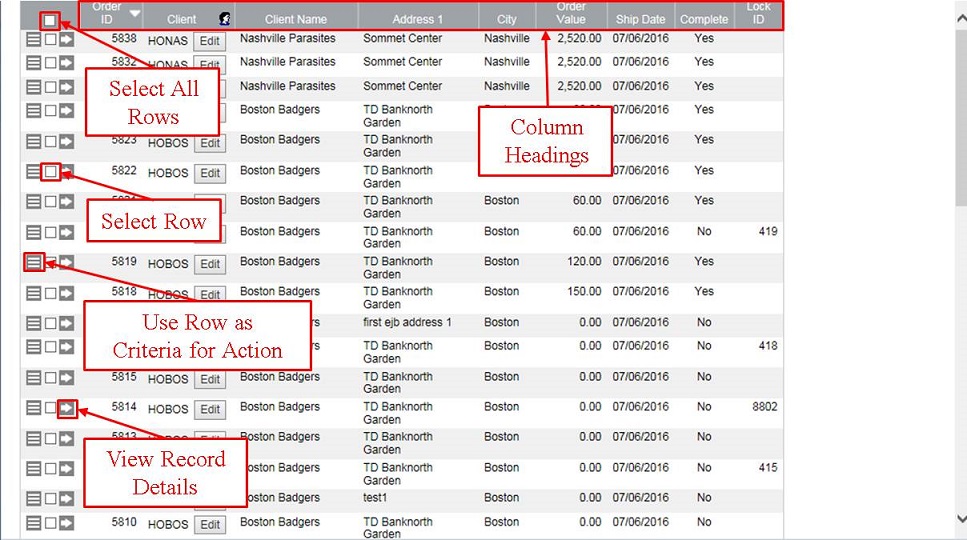
- Actions Toolbar - consists of a number of standard search-related actions, such as Search, Clear, More Actions, and Personalize. For more information on the standard search-related actions, refer to the Page Actions section in the About the Actions topic.
Create Page
The Create page is also known as the Business Key page.
The Create page has the following characteristics:
- It is the first page displayed in the Create or Copy flow of events.
- If the Record Creation drop-down menu is set to Enter Key and Save or Enter Key, Save and Go to Main Details via Personalization, then adding a record becomes a one-step process. You simply click the Submit action to save the record and return to a blank Create page; in this case, an Add Details action is available to optionally advance to the Details page.
- If the Record Creation drop-down menu is set to Enter Key and Go to Main Details, then adding a record remains a two-step process. Once you successfully submit the Create page by clicking the Continue action, you advance to the Details page.
- Used for masters (e.g. ibis_sucu, md_country), as well as for transactional root parent tables (reserved for future use).
- Represents the fields defined for a given view in the Key subview of the Details tab appearing within the Personalization window.
- Fully personalizableómay include any field belonging to the view's primary table and its parent-maintained tables.
- May be organized into sections; the section bar will appear when there are more than one sections defined.
- Displays primary key fields and, potentially, other fields used to reserve the record and retrieve defaults.
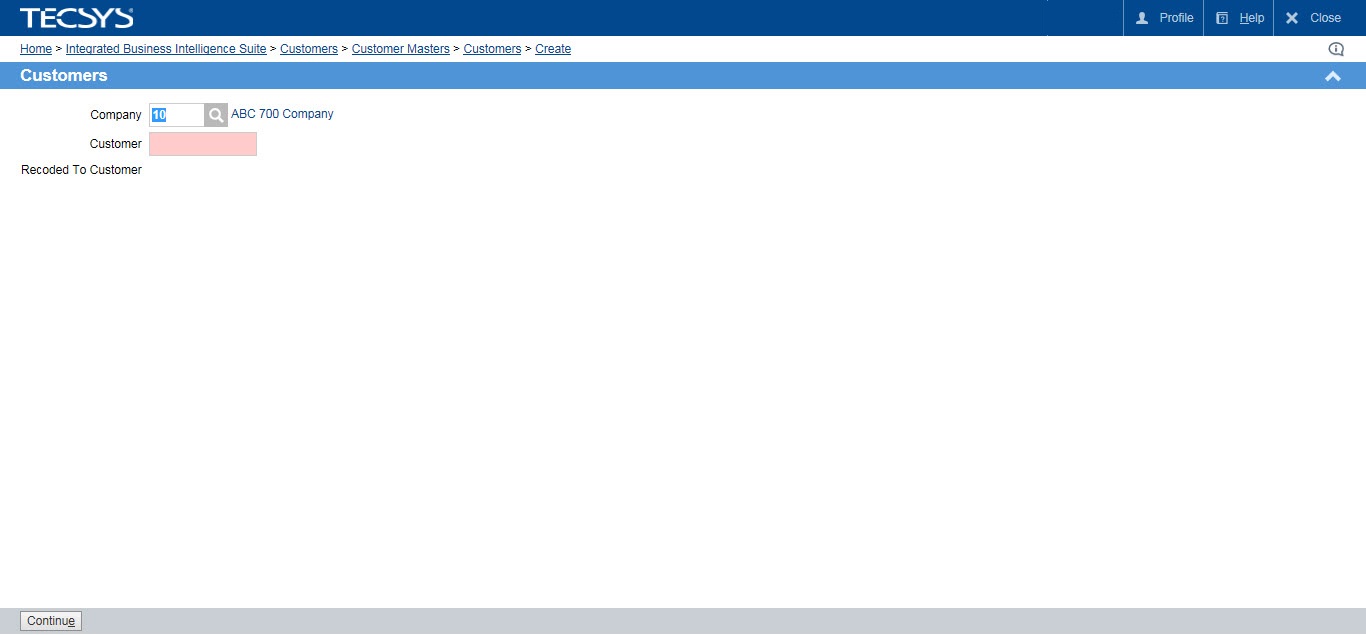
Details Page
The Details page consists of the following sections:
- Main Context
- Navigation Toolbar
- Section Hyperlinks
- Main
- Related Resources
- Actions Toolbar
The Details page may be accessed using one of the following methods:
- Upon submitting the Create page in the Create or Copy flow of events;
- When the Add ... action is clicked from a transactional view's Quick Add page; or,
- By clicking the View Record Details icon
 from the results section of the Search page.
from the results section of the Search page.
Note: While creating or copying a record, if there are no detail usage fields (in other words, if there's no defined Details page), allowing you to continue, then the Details page is skipped.
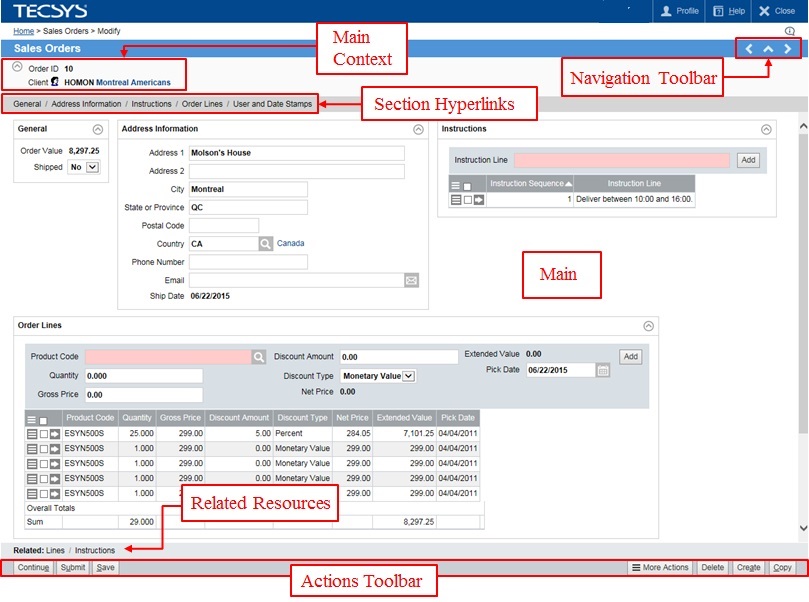
The following list defines each of the sections on the Quick Add page:
- Main Context - the main context subview has the following characteristics:
- Includes reference fields;
- All data is rendered in read-only mode;
- Code fields are displayed with their hyperlinked description to the right;
- Fully personalizable;
- May include any field available for the Details page, in addition to the business key;
- May include an arbitrary number of columns with an arbitrary number of fields per column; and,
- Columns can be captured as detail sections.
The main context subview represents the fields defined for a given view in the Main Context section of the Details tab appearing within the Personalization window.
- Navigation Toolbar - appears when search results consist of more than one record. It enables you to move from one record to the next without having to return to the Search page. There is also an icon to allow you to return to the Search page directly.
- Section Hyperlinks - a section is simply a logical way of organizing data within the main subview of the Details page. The available section headings are listed and hyperlinked. For example, in the above illustration, the sections in the main subview are: Name and Address, Main Rules, Charge-To Rules, Bill-To Rules, Ship-To Rules, and so on. Each can be clicked to take you directly to the section identified with the heading.
- Main - displays the data entry fields associated with the currently selected record. Not all fields are maintainable; some are simply there to provide additional context. Others may be maintainable in create mode, but not in modification mode. Here are some of the features you will encounter in this subview:
- The fields may be grouped into sections. The sections may be collapsed by clicking the Collapse icon
 , thereby occupying less space on the page during the current work session. Each section heading will appear in the Section Hyperlinks section of the page.
, thereby occupying less space on the page during the current work session. Each section heading will appear in the Section Hyperlinks section of the page.
- Some fields may include hyperlinked descriptions to the right. Clicking the hyperlink will open that record in its respective view, as long as you have the appropriate permission to access the view.
- Some fields may include executable icons to the right, such as Lookup
 , Launch Web site
, Launch Web site  , and Calendar
, and Calendar  . Refer to the About the Symbols
topic for more details.
. Refer to the About the Symbols
topic for more details.
- Some fields may represent drop-down menus, input text boxes, radio buttons, and so on.
- Some fields may represent nested views (e.g. Instructions and Order Lines in the above image). Views nested in Details pages have the following characteristics:
- They may be referred to as nested grids.
- All editable nested grids are built using the viewresult macro.
- They include the View Record Details action, which enable you to view and edit the details of a given record.
- They include the ability to apply a multi-row action against one or more rows in the grid (see About the Actions for more details).
- When you are assigned the Customize operation, you can personalize the various sections of a nested view by selecting the Personalize action from the grid-level action selector in the results section of the grid (Use Selected Rows as Criteria for Action). The parent view is immediately refreshed with changes, where applicable.
- When you are assigned the Customize operation, you can view and/or change the permissions on a nested view via Personalization. A nested view's maintainability is based on view permissions.
- They include the ability for metadata administrators to edit advanced personalization options such as view title, view attributes and user view details.
- By default, when a nested view includes a Quick Add section, and you enter information in that section and click the Add action, the record is also saved. In other cases, once the system has saved the record, you may advance to the Details page immediately thereafter. This behavior can change from resource to another.
- They may be referred to as nested grids.
The main subview represents the fields defined for a given view in the Main section of the Details tab appearing within the Personalization window.
- The fields may be grouped into sections. The sections may be collapsed by clicking the Collapse icon
- Related Resources - a resource that is part of a group of resources associated with a given view. When you access a record in a view, the resources assigned to the resource group are displayed at the bottom of the page.
- You can hover over any of the related resources to get a preview of the associated records, if any exist. The preview will display some of the resource's more important fields.
- You can click on any resource in the group, and this will take you directly to that resource. However, if only one record is retrieved, the system brings you directly to the record details.
- When you access a resource's dependents, the parent resource name is displayed in singular form in the Related Resources section, e.g. Sales Order instead of Sales Orders.
- Related resources for the Details page are defined through Personalization in the Related Resource Group field of the Options tab.
- You can hover over any of the related resources to get a preview of the associated records, if any exist. The preview will display some of the resource's more important fields.
- Actions Toolbar - consists of a number of standard data entry-related actions, such as Submit, Save, and Create. For more information, refer to the Edit Actions section in the About the Actions topic.

