About the Actions
This topic describes the various types of actions you will encounter while using the application.An action is an element on a page which can be activated to cause the application to do something. All actions are basically hyperlinks. They are rendered in many different ways (e.g. underlined text and images).
Actions are divided into several categories as described in the following subtopics:
- System Actions
- Navigation Actions
- Page Actions
- Edit Actions
- Grid Actions
- Quick Add Action
- Special Actions
- More Actions
System Actions
A system-level action is an action which directly affects the browser itself or your session, or launches external helper applications. System actions are available on every page, from within the Header Toolbar:

The Header Toolbar can include any of the following options (see below for details on each option):
- Profile
- Help
- Logout / Close
- Tools (not every page includes this option)
The following list provides details on each of the system level actions:
- Profile - displays a page containing user preferences.
- Help - displays a drop list of available help-related options:
- Contents opens the PointForce iTopia Help system in a separate browser window, with the table of contents for the current version displayed by default.
- Topic Help opens the PointForce iTopia Help system in a separate browser window, with the current resource's help topic displayed by default. If a help topic does not exist for the current resource, then the application overview topic is displayed.
- Search Tips opens the PointForce iTopia Help system in a separate browser window, with the Search Tips help topic displayed by default.
- System Check List displays a pop-up window that shows the status of various system components that may require modification to become fully compatible with the application.
- About EliteSeries identifies the current product release number, copyright dates, installation date and update dates. A link is provided to access details on the components installed.
- Contents opens the PointForce iTopia Help system in a separate browser window, with the table of contents for the current version displayed by default.
- Logout / Close - the logout option halts the currently running resource and displays the Login page; the close option closes the current view.
- Tools - displays a drop list of available productivity tools:
- Add to Favorites - allows you to save a link to the current page, thereby enabling you to return to that page at a later time. Note: Chrome does not support this feature.
- Prepare Bookmark
- this tool captures the current URL (including any parameters that have been specified) and inserts the URL into the copy buffer so that it can be pasted into some other application, e.g. an email message.
- Prepare Link Macro - this tool prepares a template of a link macro and copies it to your clipboard for subsequent retrieval. The HTML macro template can then be copied to a column or domain attribute and customized to generate a link.
- The tool is available from the Search page, the Create page or the Details page. On the Search page, the link is built using the criteria specified in the last search. On the Create page, the link is built with the launch property set to the viewcreate macro. On the Details page, the link is built with the criteria to get to the current record being accessed.
- When using the template in a column or domain attribute, the values should typically be replaced by dynamic ones.
- The tool is available from the Search page, the Create page or the Details page. On the Search page, the link is built using the criteria specified in the last search. On the Create page, the link is built with the launch property set to the viewcreate macro. On the Details page, the link is built with the criteria to get to the current record being accessed.
- Prepare Embedded Macro - this tool prepares a template of the viewcreate and/or viewresult macros and copies it to your clipboard for subsequent retrieval. The HTML macro template can then be copied to a column or domain attribute and customized to embed the current view with the applied criteria columns into another view.
- A viewcreate macro template is created only if you are assigned the Create permission for the view. If you are not assigned this permission, the tool will only prepare a template for the view results. If you are assigned the Update permission for the view, the view results eventually generated from the macro will be editable.
- The tool is available from the Search page only.
- When using the template in a column or domain attribute, the values should typically be replaced by dynamic ones.
- A viewcreate macro template is created only if you are assigned the Create permission for the view. If you are not assigned this permission, the tool will only prepare a template for the view results. If you are assigned the Update permission for the view, the view results eventually generated from the macro will be editable.
- Prepare Record Edit Macro - this tool generates a template of a link macro that launches the Record Edit workflow, and copies it to your clipboard for subsequent retrieval. The link is built using the current resource name and the values of the primary key columns associated with the current record. The HTML macro template can then be copied to a column or domain attribute and customized to meet your requirements.
- The Record Edit macro is useful when adding a link to an existing resource that allows the user to temporarily step out of a given workflow to edit some particular information, and then come back to the context they were in and continue editing.
- The tool is available from the Details page only.
- When using the template in a column or domain attribute, the values should typically be replaced by dynamic ones.
- The Record Edit macro is useful when adding a link to an existing resource that allows the user to temporarily step out of a given workflow to edit some particular information, and then come back to the context they were in and continue editing.
- Prepare View Results Template - this tool prepares a template of view results so that they can visually represent the data in different ways. The template generates some HTML code snippet that includes all the columns in the current view being accessed. The template can then be modified when it is defined in a rendering extension to represent the results data in different ways.
- The tool is available from the Search page only.
- Prepare Web Service Request
- this tool is an easy way of capturing the XML representation of the page currently being executed. This allows you to easily pass or exchange information. For example, this tool is useful for developers as it mimics an SQL using the iTopia metadata engine and then issues the same query programmatically from a third-party calling application.
- The tool is available from the Search page, the Details page, and the Quick Add page.
- The following features are supported in all cases:
- Generates the XML using the alternate identifiers defined in the meta database for the entity in question.
- The XML contains your username.
- The XML does not contain your password, but does include the tag allowing you to easily add it.
- The XML contains your current session identifier, which allows you to test it directly without having to log in to a Web service request.
- The result of the generation process is displayed in a separate window.
- The following features are supported when the tool is used from a Search page:
- Each field that you fill is added to the generated XML.
- Empty fields are not included.
- The MaxRows tag is added.
- The following features are supported when the tool is used from a Details page:
- Displayed fields which are empty when you generate the XML are included with an empty tag.
- The primary key is always included. This is because at this point it should already be filled with the value that you used to reach the Details page.
- If fields contain prepopulated data, the data is included in the request, in addition to any data added on the page.
- The tool is available from the Search page, the Details page, and the Quick Add page.
- Add to Favorites - allows you to save a link to the current page, thereby enabling you to return to that page at a later time. Note: Chrome does not support this feature.
Navigation Actions
A navigation action is any element which assists you in browsing a search result set.
Navigation actions appear in the Navigation Toolbar as well as in the Grid Toolbar. Here is an example of the navigation actions on the Navigation Toolbar:
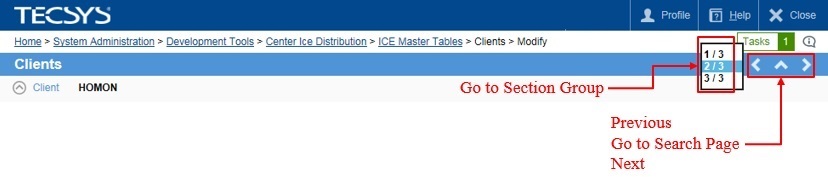 Navigation actions may include any of the following elements (see below for details on each element):
Navigation actions may include any of the following elements (see below for details on each element):
- Previous
- Next
- Go to Search Page
- Go to Section Group
- Page n
- Show All (or Show Pages)
- Previous
The following list provides details on each of the navigation level actions:
- Previous - functions as follows:
- Displays the previous record in the search result set, when on a Details page;
- Displays the previous page of search results, when on a Search page;
- Is disabled/hidden if the first record is being accessed;
- Is not displayed if there is only one record in the search result set.
- Next - functions as follows:
- Displays the next record in the search result set, when on a Details page;
- Displays the next page of search results, when on a Search page;
- Is disabled/hidden if the last record is being accessed;
- Is not displayed if there is only one record in the search result set.
- Go to Search Page - displays the Search page.
- Go to Section Group - displays the current section group number and the total number of section groups (#/#) for the current view. For example, if the third section group is displayed out of five, then 3/5 would be displayed. Click the drop down arrow and select a section group to navigate to that section.
- Page n - displays the page that you select from a drop-down list.
- Show All - displays all records in the current search results.
- Show Pages - displays the records in the current search results in groups of 10 rows per page.
Page Actions
Page actions appear in the Actions Toolbar. Here is an example of the Actions Toolbar (found at the bottom of the page):
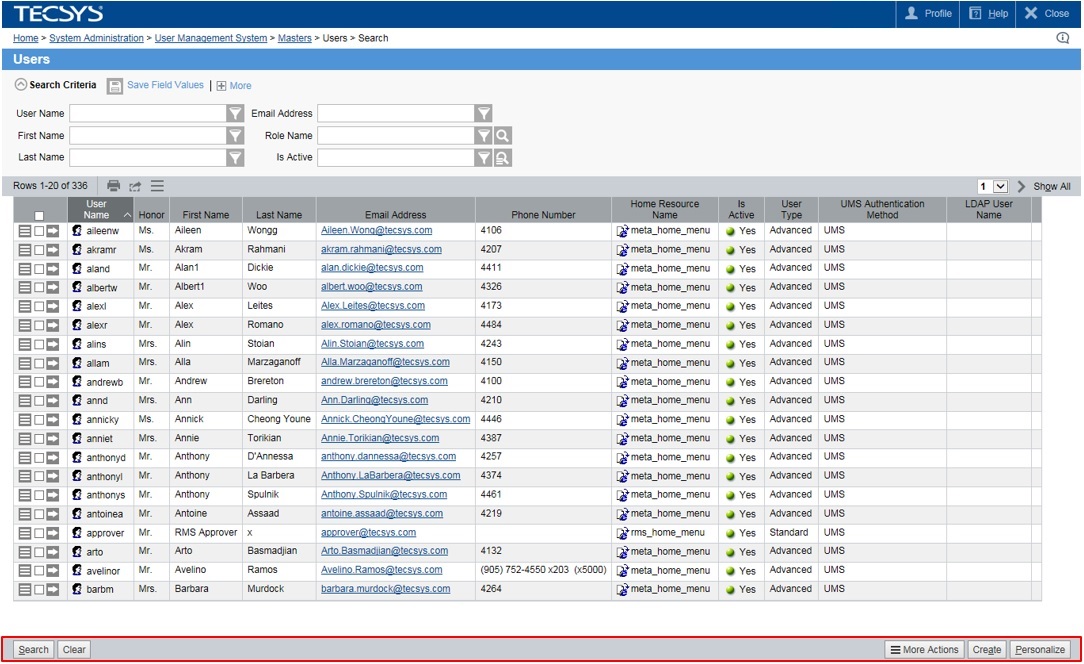
Page actions include (see below for details on each action):
- Add Details
- Cancel
- Clear
- Continue
- Save
- Search
- Select
- Submit
- Validate
Also of note is the Create Records with Excel action.
The following list provides details on each of the page level actions:
- Add Details - available on a view's Create page, when the view's Record Creation option is set to Enter Key and Save through personalization. It behaves as the Continue action, enabling you to advance to the view's Details page.
- Cancel - returns you to the previous page in the sequence of events.
- Clear - appears on any page containing search criteria. It is used to clear the criteria entry fields.
- Continue - functions as follows:
- When data entry is broken up into multiple, linear pages, Continue is used to transition from the current page to the next logical page in the sequence. The last page in the sequence presents the Submit action to complete the data entry cycle.
- When in a transactional view, Continue will attempt to direct you to the next logical step. If a navigate-to view can be resolved from the Transactions view navigation definition, you are redirected (linked) to that view, and otherwise, you remain in the current view.
- Note: When clicking Add from the Quick Add page on a transactional child view, and an entry is successfully created for the table associated with a transactional view, Continue is implied and the Transactions view navigation definition plays the same role, attempting to direct you to the next logical step.
- In a transactional view, the Submit action is always available along with Continue .
- When data entry is broken up into multiple, linear pages, Continue is used to transition from the current page to the next logical page in the sequence. The last page in the sequence presents the Submit action to complete the data entry cycle.
- Create Records with Excel - appears in the Actions Toolbar associated with a maintenance view's Search page. This action provides an alternative to the Edit with Excel feature, allowing you to begin creating records using Microsoft Excel without having to export an existing record to do so. Refer to the How to Use Edit with Excel topic for more details on using that feature.
- Save - saves the information on the current page, and then remains on that page.
- Search - appears on any page containing search criteria. It is used to initiate a database search for records containing the specified criteria.
- Select - appears on a Details page viewed from a Lookup result set. The Select action causes the originating page to be redisplayed, and the data entry field which originated the Lookup to be populated with the value selected from the Details page.
- Submit - saves a record completely and then returns to the original page (either Create or Search) from which the action was selected for a view.
- In the case of a transactional view, the record is saved, the header record is unlocked, and you are returned to the header view (either the Create page or the Search page, depending on how the last record was accessed).
- Validate - during validation, field descriptions appear to the right of the entry fields. Any errors or warnings are displayed at this time, and the data is not saved.
Edit Actions
Edit actions appear in the Actions Toolbar. Here is an example of the Actions Toolbar (found at the bottom of the page):
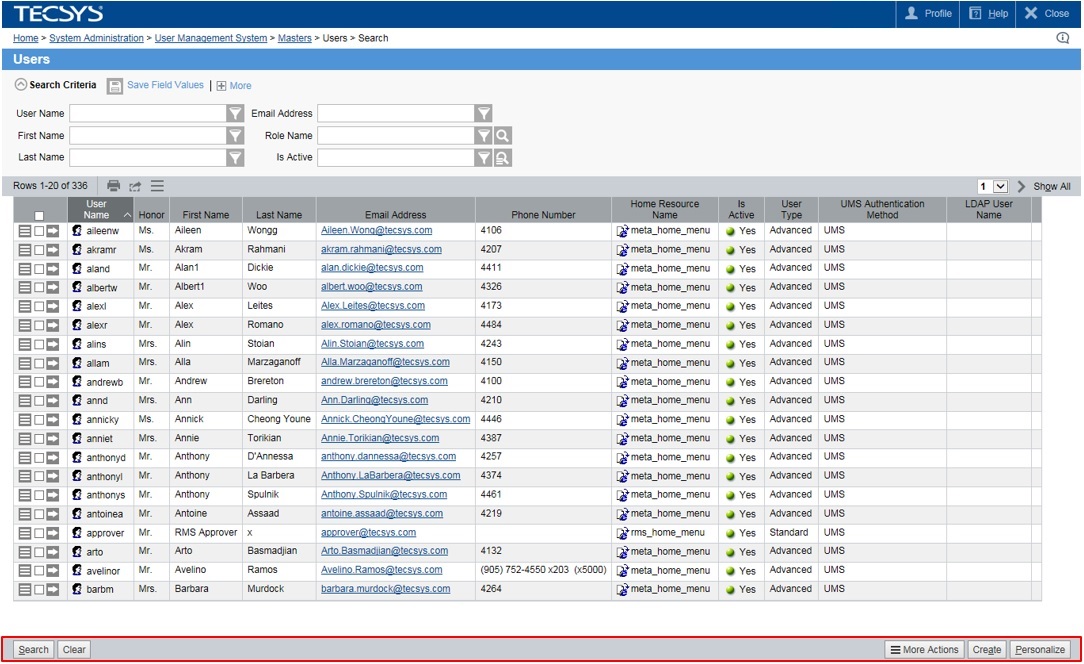
Edit actions include such standard actions as (see below for details on each action):
- Append
- Copy
- Create
- Delete
- Insert
- Personalize
- Save As
The following list provides details on each of the edit level actions:
- Append - adds a new row after the last row in a grid.
- Copy - takes a copy of the current record.
- Create - enables you to add a new record to the database.
- When the Create action is selected from the Search page displayed from a Refine Search operation, you are returned to the Quick Add page in a transactional view.
- Delete - deletes the current record, as well as all of its identifying child records if any exist.
- Foreign keys are verified on all child records. For instance, if a sales order record is deleted, then all sales order charge and sales order line records, for example, are also deleted. However, if a sales order line record is referenced by the shipment lines table, then the delete operation is stopped, the transaction is rolled back and an error message is displayed.
- Insert
- inserts a new row above the current row in a grid.
- Personalize - displays the Personalization window.
- Save As - displays a page which allows you to save the current view under another name.
Grid Actions
A grid action is any action that acts upon the records retrieved in a search operation and shown in the search results grid. Grid actions may appear in the Grid Toolbar or directly within the results section of the Search page. Here is an example of the Grid Toolbar along with the results section of the Search page:
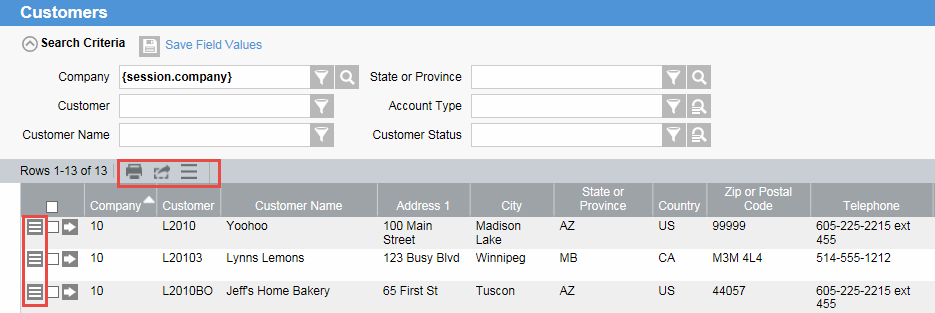
Grid actions can be grouped into the following three categories:
- Single-row actions - act upon a single record, that is the record associated with the row from which the action is selected in the search results. Single-row actions may be accessed by clicking on a row's row-level action selector and then selecting the desired action.
- Multiple-row actions - act upon the records associated with the rows for which the check box has been selected in the search results grid. Multiple-row actions are available from the grid-level action selector in the Grid Toolbar.
- All-row actions - act upon all records retrieved in the current search results. All-row actions are available from the grid-level action selector in the Grid Toolbar. The results shown are dependent upon the value of the Show Pages or Show All navigation action. To affect all rows in the search results, select the check box appearing at the top of the grid, click the grid-level action selector, and then select an action.
Here are a few of the generic actions you will encounter (see below for details on each action):
| Category | Standard Action |
| Single Row Actions | Delete |
| Edit with Excel | |
| Link To ... | |
| Update Fields | |
| Show Details | |
| Show References | |
| Multiple-Row Actions | Delete |
| Edit with Excel | |
| Update Fields | |
| All-Row Actions | Edit All Records with Excel |
| Export to Excel | |
| Generate Graph | |
| Update Fields for All Records |
Note: Any row action may include a number of other special actions.
The following list provides details on each of the generic grid level actions:
- Delete - deletes one or more records from the database, as long as they are not in use elsewhere in the system.
- Warning: When using this action from the Grid Toolbar, you may inadvertently delete records that you did not mean to change. The records can only be recovered to their original state from a backup of the system.
- Edit All Records with Excel - enables you to edit the content of all of the records in the results set via the Microsoft Excel application. Refer to the How to Use Edit with Excel topic for more details.
- Edit with Excel - enables you to edit the content of one or more records associated with the rows selected in the results set via the Microsoft Excel application. Refer to the How to Use Edit with Excel topic for more details.
- Export to Excel - enables you to export the current results set to Microsoft Excel, so that the data can be manipulated and/or or formatted from within that application. Refer to the How to Use Export to Excel topic for more details.
- Generate Graph - enables you to create a graph from the search results of any view that includes math-enabled fields.
- Link To ... - presents a list of views that are related to the current view and for which your current role allows access. The Link To ... action represents the Linking feature.
Select a record from which you want to link, and then select the Link To ... action. The system presents a list of related views. Select a view. The linked view is opened in the same window, along with any permanent criteria that will have been defined for the view. A search is performed and the search results are presented.
The Link To ... menu is subdivided into three submenus, with the separator representing a horizontal line:
- Recent Views - available if you have previously selected any of the views (up to a maximum of five) from the Link To menu.
- Related Resource Group - the list of views associated with the current view's assigned related resource group, as defined in the User Views view. This submenu appears only when the view is assigned a related resource group.
- Other linkable views - the remaining views appearing in the list represent other identifying tree links. The views are grouped by entity name (i.e. by root node), where each is displayed in a submenu. For example, all of the views in the Sales Order entity are available in a submenu titled Sales Order. If the entity does not have any identifying children, then it is not in a submenu.
- Recent Views - available if you have previously selected any of the views (up to a maximum of five) from the Link To menu.
- Update Fields / Update Fields for All Records - enable you to update the value of one or more fields across multiple records, in a single operation, via the results section of a view's Search page.
- Show Details - displays the Details page belonging to the record with which the action is associated. Refer to the Show References action (below) description for more information.
- Show References
- enables you to view all areas in the database where the current record is referenced (or used). It makes use of the embedded views feature, which allows a specific related view's results to be embedded in the current page. Results can be collapsed, expanded, and printed on demand.
- The Show References action is available from the Actions Toolbar on the Details page of a given view.
- When Show References is selected, a summary of the tables in which the current record is found to exist is displayed. The number of cross references in each table is also displayed. The table listings are collapsed by default.
- Click the Expand action for a given table to view the cross references specific to that table, or select the Expand All action to view all of the cross references for the record existing within the database.
- Once you have completed viewing cross references, click the Show Details action from the Actions Toolbar. This will return you to the view's Details page.
- The results can also be printed.
- The Show References feature does not support extension columns; therefore, it also does not support non-physical relationships that reference an extension column.
- The Show References action is available from the Actions Toolbar on the Details page of a given view.
Quick Add Action
A quick add action is an action that is available from within the quick add section on the Details page. Here is an example of a quick add section:
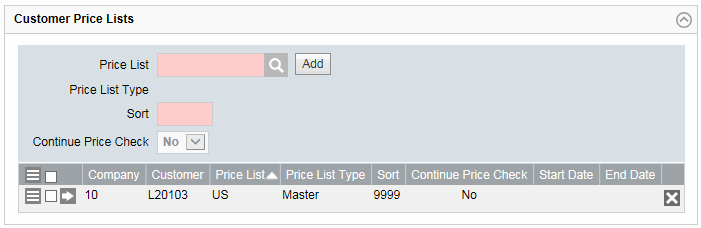
The quick add section has the Add action, which:
- Acts upon the entry specified in that section; and,
- Adds the record to the database. The record appears as the last row in the result set.
Special Actions
A special action is an action that is exclusively associated with a table; it is not available generically across the product.
- Special actions are unique in each application and/or page. They appear in close association with Edit actions.
- From a technical point of view, special actions are coded as Java extensions to a table. As a result, when you save a personalized view, the associated table's special actions follow along with the new view.
- Examples of special actions include: Maintain Rule and Shut Down.
More Actions
The More Actions menu is available at many levels. Look for the More Actions icon ![]() , which you might find in the Grid Toolbar, in the results section of the Search page, or in the Actions Toolbar of either the Search page or the Details page.
, which you might find in the Grid Toolbar, in the results section of the Search page, or in the Actions Toolbar of either the Search page or the Details page.
- The More Actions menu displays a pop-up list of the generic and special page-level actions associated with the current table. The generic actions appearing within this list are deemed less important than other actions, which are given their own space on a page.

