|
Additional Information Header Invoice To Examples Print Discount Troubleshooting Invoicing |
The Invoicing folder defines the way Invoicing is set up for the Customer selected in the Header section.
The following list defines every field on the Invoicing folder:
Invoicing:
- Invoice Action - identifies the method by which the Invoices are sent. Enter or select from the Query an Invoice Action option. Valid options include:
- S - Send Invoice with Goods; Print Invoices/Credit Notes (IN42) allows you to print the Invoice (to the printer selected) and the Invoice number includes /S at the end, for example: 1001123/S.
- If you are using the Packing Station module and you want the Invoices to automatically print during the Packing session, you must set the Invoice Action to 'S'.
- M - Mail the Invoice Separately; IN42 allows you to print the Invoice (to the printer selected) and the Invoice number includes /M at the end, for example: 1001124/M.
- H - Hold the Invoice; IN42 allows you to print the Invoice (to the printer selected) and the Invoice number includes /H at the end, for example: 1001125/H. An example is an Invoice that is only required internally, such as a Cash Sales Invoice and internal billings.
- F - Fax the Invoice; this option is valid when the Fax option of Forms eXpress is available. Invoices can either be sent via fax On Demand or in Batch. For more information about batch faxing click here. Note: If you select this option you must enter a Fax number in the header for the current record.
- When 'batch faxing', if you select 'None-Do not Fax anything' as the Fax device in IN42, and you select a printer, the Invoice is printed to the printer. The Invoice number includes /F at the end, for example 1001112/F.
- E - E-mail the Invoice; this option is valid when the E-mail option of Forms eXpress is available. Invoices can either be sent via E-mail On Demand or in Batch. For more information about batch faxing click here. Note: If you select this option you must enter a Contact to E-mail before updating the record.
- When 'batch e-mailing', if you select 'None-Do not E-mail anything' as the e-Mail device in IN42, and you select a printer, the Invoice is printed to the printer. The Invoice number includes /E at the end, for example 100113/E.
Note: When batch printing invoices, if you choose to print by either fax or e-mail, then IN42 sorts the invoices into Customer sequence ; this supersedes the Print Invoice Sequence setting in CC00/Invoicing (which could be Invoice, Customer or Ship Via). This is done to reduce the number of faxes/e-mails being sent. For example, if you have a customer that has three one-page invoices in a single IN42 batch, one fax consisting of 3 pages (4 if IN42 is configured to send a cover page) is sent to the customer instead of 3 separate faxes. The same scenario holds true for the email option.
- S - Send Invoice with Goods; Print Invoices/Credit Notes (IN42) allows you to print the Invoice (to the printer selected) and the Invoice number includes /S at the end, for example: 1001123/S.
- Contact to E-mail - the E-mail Contact field is available only when Invoice Action is set to 'E'. Enter or select from the Query the 'Contact to E-mail' the Invoice to.
- Invoice To - identifies the address that prints in the 'Sold To' section on the Order Confirmation and Invoice. Enter or select from the Query the 'Invoice To' code. Valid options include:
- S - Same as Customer; the Address from the SU13 Header section. This is the default option.
- P - Paying Office; the Address for the Paying Office associated with the Customer.
- R - Receiving Location; the Ship To Address from the Sales Order for the Customer.
For examples of how the setting of the 'Invoice To' field affects the address printed in the Sold To and Ship To fields on the Shipping Document and Sales Invoice, click here.
Note: The 'Invoice To' field in OE30, IN41 and RS41 automatically displays the value from SU13. You can change the 'Invoice To' field in OE30/IN41/RS41.
- No. Invs to Print - multiple copies of the Invoice can be printed and Mailed or Sent with the Goods. You can print a maximum of 9 copies. The number entered here applies to all Invoices generated through IN42 for this customer.
- If the Invoice Action field is set to 'F' (Fax) or 'E' (E-mail), only one copy of the Invoice is sent regardless of the number of copies entered in this field.
- Note: When a Customer is set up with a Paying Office that is different from itself, the 'No. of Invs to Print' is taken from the Customer Master record for the Paying Office.
- If the Invoice Action field is set to 'F' (Fax) or 'E' (E-mail), only one copy of the Invoice is sent regardless of the number of copies entered in this field.
- Freight - enter or select from the Query the Freight terms for the customer. The Freight terms print on the Invoice. Valid options are:
- PR - Prepaid
- CO - Collect
- PC - Prepaid & Charge
- Commission Group - enter or select from the Query a Commission Rate Code for the Customer. Commission Rate Codes are defined in Maintain Commission Groups (SA01). This code represents one of the criteria used in Maintain Commission Rates (SA02). For more information on Commission set up, click here.
- Ship Via - enter or select from the Query the Ship Via code for the Customer. Ship Via codes are defined in Maintain Support Tables (SU09/Ship Vias).
Note: The Ship Via field in OE30/IN41/RS41 automatically displays the value from SU13. You can change the Ship Via option in OE30/IN41/RS41.
- Print Discount
- this field dictates how Discount is calculated which impacts the invoice line extension as well as how the discount is presented on the printed invoice.
- When the Print Discount check box is selected (i.e. Print Discount is ON), the discount percent is applied to (Qty x Price) to get the extended discount amount which then reduces the line extension. On the printed invoice, the regular selling price is printed along with a discount 'code' followed by the discounted line extension. The discount 'code' is cross-referenced in a legend that is printed at the bottom of the invoice that explains the discount percent applied on the invoice lines.
- When the Print Discount check box is NOT selected (i.e. Print Discount is OFF), the discount percent is applied to the selling price to get the discounted selling price; then (Qty x Discounted Selling Price) to get the line extension. On the printed invoice, the discounted price is printed and extended; there is no discount code or discount legend printed.
Note: The calculations produce slightly different line extension totals depending on the setting of the print discount field. For more details, see the Print Discount topic.
- When the Print Discount check box is selected (i.e. Print Discount is ON), the discount percent is applied to (Qty x Price) to get the extended discount amount which then reduces the line extension. On the printed invoice, the regular selling price is printed along with a discount 'code' followed by the discounted line extension. The discount 'code' is cross-referenced in a legend that is printed at the bottom of the invoice that explains the discount percent applied on the invoice lines.
Payment Processing:
- Payment Preference - the Customer has three Payment Preference options:
- EFT (Electronic Funds Transfer) via a credit card. Payment methods are set up in Maintain Payment Methods (IN08). Enter or select from the Query an EFT Payment Method. The EFT method (credit card) displays automatically in OE30/Total, IN41/Total and RS41/Total for the First Payment only.
- On Account. Select from the Query the On Account Payment Method. 'ON ACCT' appears automatically in OE30/Total, IN41/Total and RS41/Total for the First Payment only.
- Blank. Leave the Payment Preference field blank and the Operator is able to select a Payment Method in OE30/Total, IN41/Total and RS41/Total from the drop down list for the First Payment only.
- EFT (Electronic Funds Transfer) via a credit card. Payment methods are set up in Maintain Payment Methods (IN08). Enter or select from the Query an EFT Payment Method. The EFT method (credit card) displays automatically in OE30/Total, IN41/Total and RS41/Total for the First Payment only.
- Level 3 Reporting - when selected, the Level 3 Reporting check box tracks the Customers that have Procurement Cards and receive Level 3 Reporting. This check box can also be used to track the Customers that have expressed an interest in Procurement Cards and Level 3 Reporting.
- Note: This field does not enable Level 3 Reporting for Customers with an automated BluePay gateway license.
Summary Invoicing:
- Active - refers to Summary Invoicing, an optional module. When selected, the Active check box indicates that Summary Invoicing is available for the customer.
- If Summary Invoicing is active and then you de-select the Active check box, the following message displays: "Applicable to new orders only! Any active summary orders or summary back orders will not be affected. Do you wish to continue? Yes/No". Select 'Yes' to continue with the de-slection request or select 'No' to cancel the request.
- The Summary Invoicing option is available in OE30, IN41 and RS41. For an overview of Summary Invoicing, click here.
- Note: Summary Invoicing must also be set up in CC00/Summary Invoicing.
- If Summary Invoicing is active and then you de-select the Active check box, the following message displays: "Applicable to new orders only! Any active summary orders or summary back orders will not be affected. Do you wish to continue? Yes/No". Select 'Yes' to continue with the de-slection request or select 'No' to cancel the request.
- Print Accrual Invoice - when selected, the Print Accrual Invoice check box indicates that Accrual Invoices print for this Customer IF the global print flag in CC00/Summary Invoicing is also selected.
Note: The Print Accrual Invoice check box is only available in SU13 when the global flag in CC00/SI is selected.
- If you are using Enterprise 6.0 or higher, if the global flag 'Print Accrual Invoices' in CC00/Summary Invoicing is selected and the 'Print Accrual Invoice' flag is selected in the Customer Master record, then Accrual Invoices will print for this Customer.
- If you are using Enterprise 5.0 or lower, if the global flag 'Suppress Print of Accrual Invoice' in CC00/Summary Invoicing is selected and the 'Print Accrual Invoice' flag is selected in the Customer Master record, then Accrual Invoices will print for this Customer.
- In all Enterprise versions, if the global flag is selected but the Customer Master flag is not selected, then Accrual Invoices will not print for this Customer. If the global flag is not selected, Accrual Invoices will never print.
- Note: Accrual Invoices for Pre-bill Sales Offices always print.
- If you are using Enterprise 6.0 or higher, if the global flag 'Print Accrual Invoices' in CC00/Summary Invoicing is selected and the 'Print Accrual Invoice' flag is selected in the Customer Master record, then Accrual Invoices will print for this Customer.
- Available to Retail Sales - when selected, the Summary Invoice option is active in RS41 for this customer.
- This field is only available when the 'Available to Retail Sales' in CC00/Summary Invoicing is NOT checked, indicating that Summary Invoicing is not available to Retail Sales (globally). The Customer Master setting provides an override to the global setting established in CC00.
- When the 'Available to Retail Sales' field in CC00/Summary Invoicing is checked, then Summary Invoicing is already available to Retail Sales (globally). The option to activate Retail Sales at the Customer level is not required.
- This field is only available when the 'Available to Retail Sales' in CC00/Summary Invoicing is NOT checked, indicating that Summary Invoicing is not available to Retail Sales (globally). The Customer Master setting provides an override to the global setting established in CC00.
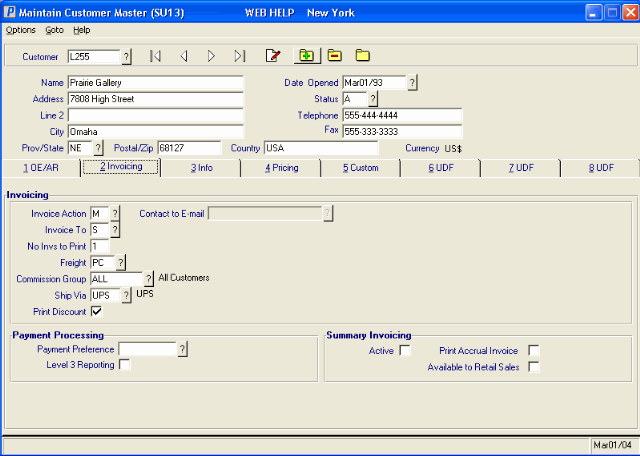
Folder 2 - Invoicing
