Process EFT Authorizations (AR39)
|
Additional Information Invoice in Job Stream with Rejected EFT Troubleshooting AR39 Troubleshooting Tokenized Credit Cards |
The Processor EFT Authorizations (AR39) program provides an online listing of all transactions waiting for pre-authorization codes, authorization codes or void authorizations. If an automated payment processing system is in use (AR38), the listing can be used to monitor the transactions in the system.
- AR39 displays transactions for Orders, Invoices, Credit Notes and Service Calls that are ready to process, have been processed or have problems with the EFT submission.
- Orders that are Pre-Authorized directly from within Enter Orders/Quotes (OE30) or Authorized in Enter Invoices/Dir Bills/Credits (IN41) do not appear in this listing.
Note: Sales Orders that are on Order Hold (any type) do not display in AR39 until the Hold condition is removed. Invoices created from Sales Orders in IN41 do NOT display in AR39 until Print Invoices/Credit Notes (IN42) is executed.
- When you open AR39, the Process EFT - Filters screen automatically displays allowing you to filter the transactions you are about to view. The following filters are available:
- Status - when this check box is selected, you must select a Status type in the associated drop down list. The following are valid options:
- In Queue - the transaction is waiting to be processed.
- In Process - the transaction is being processed by EFT Authorizations Auto Processor (AR38), manually by AR39, or by one of the entry programs that allow real-time authorization processing (OE30/IN41).
- Pre-Authorized/Authorized - the transaction is processed and a pre-authorization/authorization code is obtained.
- Problem - a pre-authorization/authorization code could not be obtained.
Note: To view all transactions, de-select the Status check box.
- In Queue - the transaction is waiting to be processed.
- Sales Office - when this check box is selected, you must enter or select from the query a specific Sales Office from the associated Sales Office field. Only transactions for that Sales Office display. When this check box is not selected, transactions from all Sales Offices display.
- Payment Method - when this check box is selected, you must enter or select from the query a Payment Method from the associated Payment Method field. Only transactions that match the Payment Method type display. When this check box is not selected, transactions from all Payment Methods display.
- Customer - when this check box is selected, you must enter or select from the query a Customer from the associated Customer field. Only transactions for the Customer entered display. When this check box is not selected, transactions from all Customers display.
When all of the filters are set, click OK on the 'Process EFT - Filters' window to view the transactions in AR39.
- Status - when this check box is selected, you must select a Status type in the associated drop down list. The following are valid options:
- AR39 opens displaying all transactions that meet the criteria established by the selected Filters.
- For reference purposes, the Selected Filters field displays all of the Filters that were selected on the 'Process EFT - Filters' window. If you want to change the Filters, click on Filters from the menu and the Process EFT - Filters window opens allowing you to modify the filters selected.
- AR39 automatically refreshes periodically, however, you may manually refresh the panel by clicking Refresh from the menu.
- The AR39 list box displays the following information for each transaction:
- Sales Office
- Payment method
- Status
- Type of transaction
- Reference number (Sales Order, Direct Bill or Credit Note number)
- Customer code
- Submitted date and time
- Amount
- Currency
- Process/View
- To select a transaction for processing, click on Process at the end of the transaction line in the list box. The Process EFT Authorization window opens and displays the following information:
- For reference purposes, the Selected Filters field displays all of the Filters that were selected on the 'Process EFT - Filters' window. If you want to change the Filters, click on Filters from the menu and the Process EFT - Filters window opens allowing you to modify the filters selected.
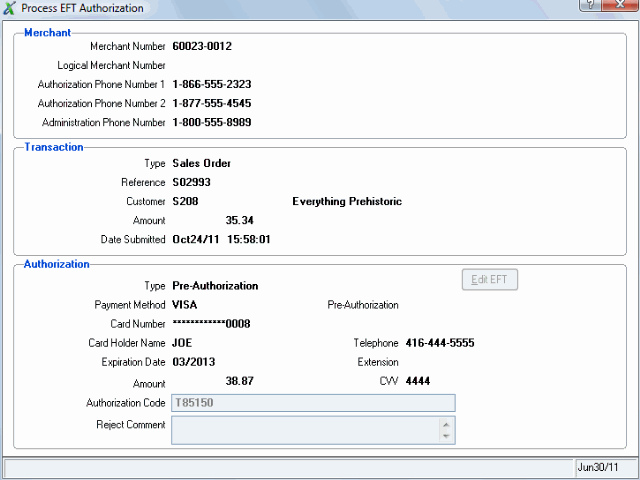
Process EFT Authorization
- Normally, you would not alter a transaction that is processed in AR38 in AR39; however, if there is problem with the automated gateway you can manually authorize transactions in AR39. Select Yes to continue the process or select No to cancel the request and return to AR39.
- In the Merchant section, the following Merchant information displays as defined in Maintain Bank Codes (AR02) for the Bank associated with the Merchant Account entered for this transaction:
- Merchant Number
- Logical Merchant Number
- Authorization Phone Number 1
- Authorization Phone Number 2
- Administration Phone Number
- In the Transaction section, the following transaction information displays:
- Type of transaction
- Reference number (Sales Order, Direct Bill or Credit Note number)
- Customer code and Customer Name
- Amount
- Submitted date and time
- In the Authorization section, the following information displays:
- Type of authorization (Pre-Authorization/Authorization/Void Pre-Authorization)
- Payment Method
- Pre-Authorization (from Sales Order)
- Card Number
- Card Holder Name
- Telephone
- Extension
- Expiration Date
- CVV
- Amount
- Authorization Code
- Reject Comments
- If the transaction was not Authorized in OE30/IN41, then the Authorization Code and Reject Comment fields are available. You have two options:
- Enter an Authorization Code for this transaction. This automatically enables the Authorized button; click 'Authorized' to complete the EFT authorization process.
Note: Once a Sales Order is Pre-Authorized or an Invoice/Credit Note is Authorized, you cannot reverse the Authorizations in AR39. You must remove Pre-Authorizations in OE30 and Authorizations in IN41.
Note: Sales Orders that are not Pre-Authorized are not processed in Print Shipping Documents (OE34) and Invoice/Credit Notes that are not Authorized are not processed in Schedule Invoices/Credit Notes (IN43).
- Enter a comment in the Reject Comment field for this transaction, such as 'Bad Card #'. This automatically enables the Rejected button; click 'Rejected' to complete the EFT rejection process. If you enter a Reject Comment for a Void Pre-Authorization, the following warning message displays: "Pre-Authorization still in effect. OK". Click OK to clear the message. This message indicates that a Pre-Authorization had previously been issued for this transaction. You should only be entering an Authorization Code for this type of transaction; there is, however, no harm in entering a Reject Comment.
Note: If you are modifying a transaction that was rejected though AR38, the Reject Comment is automatically populated and the Reject button is not available. You can edit the EFT information and resubmit the transaction for Pre-Authorization/Authorization in AR38.
- Enter an Authorization Code for this transaction. This automatically enables the Authorized button; click 'Authorized' to complete the EFT authorization process.
- If the transaction is rejected (i.e. any BluePay rejection), clicking the Authorize Now button allows you to generate a new Authorization. Note: You will not see the Authorization in AR38. Generating a new Authorization using the Authorization Now button does not require AR38 to be running for invoices to be Authorized.
- If the transaction is rejected (either manually or through the auto-processor AR38), you can edit the transaction by clicking on Edit EFT. This button is only available for rejected or invalid transactions.
- When you click the Edit EFT button
 , the Change Payment Method Details window opens. For more information on the Change Payment Method Details window, click here.
, the Change Payment Method Details window opens. For more information on the Change Payment Method Details window, click here.
- When you click the Edit EFT button
-
Note: If the selected transaction has been processed through AR38, the following message displays: "Transaction (xxxxxxxx) is an automated gateway transaction. Do you wish to edit this transaction? Yes/No".
A LOCK message displays if the transaction is opened by another process. For example, if you have selected a transaction that is currently open in OE30, the lock message automatically displays. Click OK on the message to close it.
The following list defines every field on the Process EFT Authorization screen:
- If the transaction being edited is an Auto-Process transaction, the transaction is automatically sent to AR38 and authorized if all of the information was entered correctly. If the transaction being edited is a manual transaction, you can proceed with the authorization process in AR39.
Note: If the Payment Method selected is 'On Account', then all of the EFT information is unavailable. Once the transaction is submitted, it is no longer available in the AR39 list box. The 'On Account' Payment Method is only available for Customers that are set up with payment terms allowing this Payment Method as defined in Customer Master (SU13/Payment Processing section).
- Invoice and Credit Notes are removed from AR39 once the Invoice cycle is complete, i.e. Print Invoice Register (IN44) is executed and accepted). Sales Orders remain in AR39 until they are either fully Invoiced or deleted.
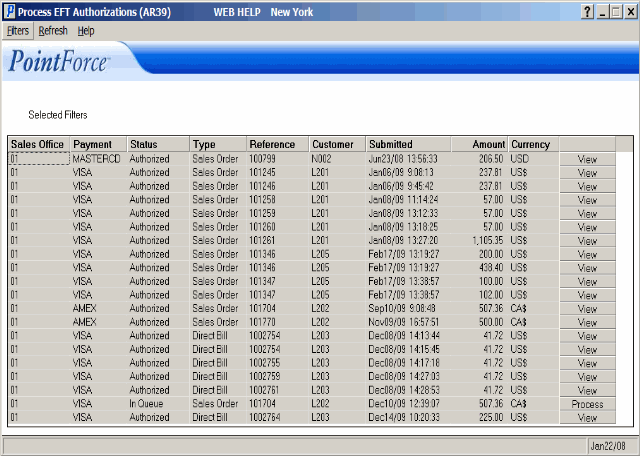
Process EFT Authorizations (AR39)
