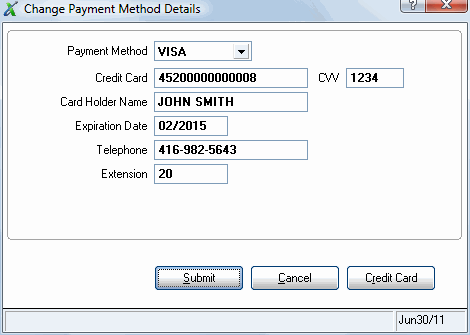AR39/Change Payment Method Details
|
Additional Information Customer/ShipTo EFT for Tokenization (AR05) Troubleshooting Tokenized Credit Cards |
The payment method for EFT transactions can be set to a manually entered credit card or to a tokenized credit card. The Credit Card button (located at the bottom of this window) is active when the 'Use EFT Token' field is selected in Company Control Initialization (CC00/AR), and the customer entered on the order allows EFT payments. When you click on Credit Card, the Customer/ShipTo EFT for Tokenization (AR05) window opens. AR05 has some new features when opened from AR39:
- Only information for the current customer/ship to from the order/invoice displays. If the customer and the ship to are the 'Same' or Manual, then only the generic credit card records display, i.e. those with a ship to of *****. If the Ship To field for the current service call is set to an alternate Ship To defined in Ship-To Addresses (SU14), then specific credit card records for the ship to along with the generic credit card records display in AR05.
- The Select button allows you to select a record to be used in AR39. Note: You cannot select credit cards that are deactivated or expired.
- New records can only be entered for the customer/ship to configuration on the current order. For example, if the ship to is 'Same' or Manual, then only credit cards with ***** in the Ship To field can be set up. If the ship to is an alternate ship to address set up in SU14, then both ***** and credit cards for the alternate ship to can be created. Note: Selecting a ship to that does not conform to these rules results in an error, and you will be unable to set up the record.
- Note: The customer may have credit card records set up in AR05 that you cannot access when you open AR05 from AR39. This is due to the fact that the Maintain Payment Methods (IN08) configuration (payment method, sales office, currency) is mapped to a merchant bank in Maintain Bank Codes (AR02) with a gateway set to 'none' or 'manual'. The gateway in AR02 must be set to an automated gateway provider, e.g. 'Caledon'.
The following list defines every field on the Change Payment Method Details window:
- Payment Method - displays the payment method entered on the order/invoice. You can change the payment method by selecting another option from the drop list.
- Note: If the sales order uses both payment 1 and 2, and both payment methods are EFT, you cannot change the payment method to On Account. If you select On Account from the payment method drop list, the EFT information will not change.
- If you want to change the payment method to On Account, you must recall the order in OE30, move payment 1 to payment 2, and then change payment 1 to On Account.
- Note: If the sales order uses both payment 1 and 2, and both payment methods are EFT, you cannot change the payment method to On Account. If you select On Account from the payment method drop list, the EFT information will not change.
- Card Number - displays the credit card entered on the order/invoice. If the credit card entered on the order/invoice is a tokenized credit card then only the last 4 digits of the card number and asterisks (*) display in this field. If you want to change the credit card number on this transaction, you can manually enter a credit card number in this field or use the Credit Card button to select a tokenized credit card record.
- If you are manually entering a credit card number, you can enter a maximum of 25 digits.
- If you are using a tokenized credit card selected via the Credit Card option, the card number field displays asterisks and the last 4 digits of the card number.
- If you are manually entering a credit card number, you can enter a maximum of 25 digits.
- CVV - displays the Customer Verification Value (CVV) from the order/invoice, if applicable. The CVV is found on the back of the credit card or on the front of the card after the card number, and is an optional field used for security purposes. You can edit this field as required. You must enter a minimum of 3 numeric characters to a maximum of 4 numeric characters in this field.
- Card Holder Name - displays the name of the card holder associated with the credit card entered on the order/invoice. You can edit this field as required. The card holder name can be a maximum of 40 alpha numeric characters in length. This is a mandatory field.
- If you are using a tokenized credit card selected via the Credit Card option, the card holder name associated with the credit card selected automatically displays, and this field is no longer accessible.
- Expiration Date - displays the month and year in which the credit card from the order/invoice expires. If you are editing this field, the following rules apply when manually entering valid Expiration Dates:
- You must enter the Expiration Date in mm/yyyy format (for example: 08/2013). If you do not enter the date in this format, the following message displays: "The value (xxxxxx) is not a valid Expiry Date: Month should be entered before the year. OK". Click OK to close the message window and enter a valid date.
- If you enter a date that has expired, the following message displays: "This date is already expired! OK". Click OK to clear the message and enter a valid month and year. Note: This is only a warning message; if you do not enter a current date, you will still be able to close the Change Payment Method Details window.
If you are using a tokenized credit card selected via the Credit Card option, the expiry date associated with the credit card selected automatically displays, and this field is no longer accessible.
- You must enter the Expiration Date in mm/yyyy format (for example: 08/2013). If you do not enter the date in this format, the following message displays: "The value (xxxxxx) is not a valid Expiry Date: Month should be entered before the year. OK". Click OK to close the message window and enter a valid date.
- Telephone - displays the card holder's telephone number. If you are editing this field, you can enter a maximum of 20 alpha numeric characters. This is a mandatory field.
- If you are using a tokenized credit card selected via the Credit Card option, the telephone number associated with the credit card selected automatically displays, and this field is no longer accessible.
- Extension - displays the card holder's extension (if applicable). If you are editing this field, you can enter a maximum of 10 digits.
- If you are using a tokenized credit card selected via the Credit Card option, the extension associated with the credit card selected automatically displays (if applicable), and this field is no longer accessible.
When all of the information on the Change Payment Method Details window is entered, click Submit to save the information and return to AR39, or click Cancel to return to AR39 without saving any of the information.