Search Criteria (PS41)
|
Additional Information About Weigh Sequence Field Descriptions Header Recalling a Closed Shipment Troubleshooting Search Criteria folder |
The Search Criteria folder in the Shipping Entry (PS41) program enables you to build a shipment from one or more selected criteria. Based on the criteria, the system finds all unInvoiced Sales Orders and displays them in a list box. Sales Orders eligible for shipping are denoted by an '*' in the 'B'uild column of the Search list box. The Sales Orders are assigned to a Shipment once the Build process is complete.
- On the Search Criteria folder, you must identify the criteria for the Shipment. You may select one or more criteria.
Note: You can build a Shipment using Packing Number as the criteria and using any of the other criteria, but you cannot select Packing Number as the criteria at the same time as the other criteria. For example, when you select Packing Number as the criteria, all of the other criteria fields become unavailable. Conversely, when you select any 'other' criteria, the Packing Number criteria field becomes unavailable.
The Shipping Criteria set up in Company Control Initialization (CC00/Packing Station) and any overrides set up in Maintain Paying Office Packing Criteria (PS10) also impact the results returned on this folder. If, for example, the 'Paying Office' field is selected in CC00/Packing Station, then the first Sales Order on the first Pack added to the Shipment establishes the Paying Office required for the entire Shipment.
The following list defines every Criteria item available:
-
Note: There are two methods available to add multiple Criteria. The results will differ depending on the method used:
- You can add multiple Criteria at the same time i.e. all of the Criteria are displayed on the same line in the list box. In this scenario, an 'AND' statement has been created between the Criteria, meaning that all Criteria must be met (must be true) for a Sales Order to be selected during the 'Update Search' function.
- You can add each Criteria individually i.e. each Criteria is displayed on its own line in the list box. In this scenario, an 'OR' statement has been created between the Criteria, meaning that only one of the Criteria must be met (must be true) for a Sales Order to be selected during the 'Update Search' function.
- Packing No. - scan, enter or select from the query a Packing Number. Once a Packing Number is entered, all other fields are unavailable or 'greyed out'. The Packing Number must be Closed in Packing Entry (PS30) and must not be assigned to a Shipment.
-
If the Packing Number is not Closed in PS30, the following message displays: "Packing No. ###### has not been closed. OK". Click OK to close the message window and return to the Packing No. field.
- If the Packing Number is assigned to another Shipment Number (in PS30 or PS41), the following message displays: "Packing No. ###### has already been assigned to Shipment No. XXXXXX. OK". Click OK to close the message window and return to the Packing No. field.
- If the 'Paying Office' field is selected as the Shipping Criteria in either CC00/Packing Station for the Company or in PS10 for the specific Paying Office, and the Paying Office associated with the Packing Number entered does not match, the following message displays: "Pack Paying Office must be the same as the Shipment Paying office. This pack cannot be placed on this shipment. OK". Click OK to close the message window and return to the Packing No. field.
- If the Shipment is for an EDI customer (Trading Partner) and the 'Auto Invoice Generate' field in CC00/EDI is set to 'Never', 'ASN Acknowledged' or 'ASN Transmitted', then the Paying Offices for each Pack MUST match. If the Paying Offices for each Pack do not match, the following message displays: "Pack (Pack #) contains EDI invoice(s). You cannot mix EDI and Non-EDI packs in the Shipment. OK". Click OK to close the message window and return to the Packing No. field.
-
If the Packing Number is not Closed in PS30, the following message displays: "Packing No. ###### has not been closed. OK". Click OK to close the message window and return to the Packing No. field.
- Ship Via - enter or select from the query a Ship Via code. Ship Via codes are maintained in Maintain Support Tables (SU09/Ship Vias).
- Paying Office - enter or select from the query a Customer Code. The Paying Office criteria works with the Customer criteria: the system validates that the Customer belongs to the Paying Office. Note: If a Paying Office is entered without selecting a Customer, the Ship To query is disabled.
- If the Customer does not belong to the Paying Office, the following message displays: "This Customer XXXX cannot be used. It has a Paying Office of #### which does not match the Paying Office xxxx. OK". Click OK to close the message window and return to the Customer field.
- Customer - enter or select from the query a Customer code. Customer codes are maintained in Maintain Customer Master (SU13). If a Paying Office is entered and a Customer code is selected that is not associated with the selected Paying Office, the Customer code cannot be used as a criteria.
- Ship To - enter or select from the query a Ship To code. Ship To codes are maintained in Maintain Ship-to Addresses (SU14). A Customer code must be entered in order to activate the Ship To query. Note: when the Ship To query is disabled, any 6-character code can be entered in the Ship To field, however the entry will not be validated by SU14.
- Store - enter a Store code. The Store code is used in Enter Orders/Quotes (OE30). The Store code can be a maximum of 8 alpha-numeric characters.
- From Cust PO and To Cust PO
- enter a Customer PO in the From Cust PO field. This PO is automatically copied into the To Cust PO field. You may enter another PO in the To Cust PO field or leave the To Cust PO field blank. Enterprise searches for all PO numbers starting with the From Cust PO entry to the entry in the To Cust PO field.
- From Required Date and To Required Date - enter or select from the query a date in the From Required Date field. This Date is automatically copied into the To Required Date field. You can change the date in the To Required Date field, as long as the To Required Date is equal to or greater than the From Required Date.
- You can add multiple Criteria at the same time i.e. all of the Criteria are displayed on the same line in the list box. In this scenario, an 'AND' statement has been created between the Criteria, meaning that all Criteria must be met (must be true) for a Sales Order to be selected during the 'Update Search' function.
- When you are satisfied with the criteria, click Add Criteria to add the criteria to the list box.
- To clear all of the criteria, including all criteria in the list box, click Clear Criteria. The following message displays: "Do you wish to clear the criteria list? Yes/No". Select 'Yes' to clear all of the criteria. Select 'No" to cancel the Clear Criteria request.
- To delete a selected line from the list box, double click the line and click Delete Criteria. The following message displays: "Do you wish to delete the current criteria entry? Yes/No". Select 'Yes' to remove the line from the list box. Select 'No' to cancel the Delete Criteria request.
- To clear all of the criteria, including all criteria in the list box, click Clear Criteria. The following message displays: "Do you wish to clear the criteria list? Yes/No". Select 'Yes' to clear all of the criteria. Select 'No" to cancel the Clear Criteria request.
- Now that the criteria is selected in the list box, you must search for the associated Sales Orders. Click Update Search and all of the Sales Orders that match the criteria display in the Search list box.
The list box displays the status of each Sales Order:
- Entered
- Scheduled
- Printed
- Recalled - Order has been printed but is recalled
- Backordered - Order is on Back Oder
- Packing - Order is in Packing Entry (PS30) on Hold or Closed
- Shipping - Order is assigned to a Shipment
To delete a Sales Order, highlight the Order line in the list box and click Delete Search. If the Sales Order is attached to a Packing Number, the delete function removes the Packing Number and all Sales Orders associated with the Packing Number. The following message displays: "Do you wish to delete the order ###### and all of the other orders associated with Packing No. xxxxxxxx? Yes/No". Select 'Yes' to delete the Packing Number and all associated Sales Orders from the list box. Select 'No' to cancel the Delete Search request.
To clear the list box, click Clear Search. The following message displays: "Do you wish to clear the search list? Yes/No". Select 'Yes' to clear all the lines in the Search list box. Select 'No' to cancel the Clear Search request.
- All Sales Orders in the list box that are eligible for the Shipment have an '*' in the Column labeled 'B'. A Sales Order is eligible for shipping:
- When the Sales Order is associated with a Closed Packing Number that is not assigned to a Shipment Number.
To build a Shipment based on the items in the list box marked with an '*', click Build. All Packing Numbers and associated Sales Orders are added to the Shipment and a Shipment Number is assigned.
- Once the Build button is selected, the following message displays: "Do you wish to continue with the shipment build process? Yes/No". Select 'Yes' to continue building the Shipment. Select 'No' to cancel the Build request.
Note: If you have selected criteria to build a Shipment, but you attempt to go to Carton Details (folder 2) before you Build the Shipment, the following message displays: "There are packing numbers that are eligible to update a shipment. If you exit the current folder before building the shipment you will need to select and search for the criteria again. Do you wish to continue? Yes/No". Select 'Yes' and the Search list box will clear, allowing you to open the Carton Details folder. Select 'No' to cancel the request to change folders.
- The Carton Details folder automatically opens with the Shipment Number just created and the details displayed on the screen.
- If Weigh Sequence numbers were not assigned to the Cartons in PS30 (i.e. the Cartons are not weighed), the Weigh Sequence numbers on the Carton Details folder will be '9999' for all Cartons.
- If Weigh Sequence numbers were assigned to the Cartons in PS30 (i.e. the Cartons are weighed), the Weigh Sequence numbers will be reassigned on the Carton Details folder for all Cartons. Note: If only one Pack is included in the Shipment, the Weigh Sequence numbers will remain the same in PS41 as they were in PS30.
- If Weigh Sequence numbers were not assigned to the Cartons in PS30 (i.e. the Cartons are not weighed), the Weigh Sequence numbers on the Carton Details folder will be '9999' for all Cartons.
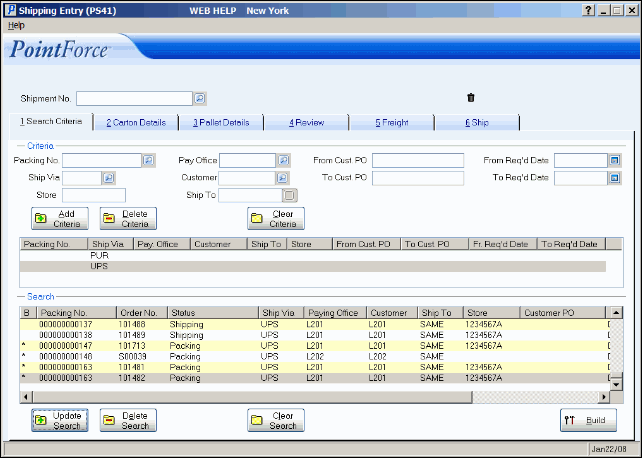
PS41/Search Criteria
