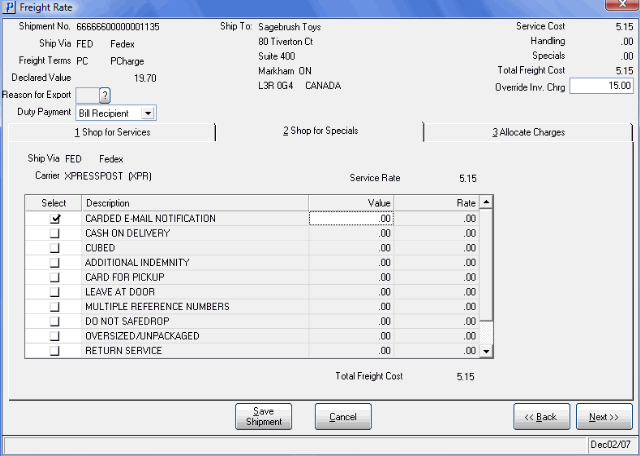TMS Shop for Specials Option (PS41)
The Shop for Specials folder on the Freight Rate screen in the TMS portion of Shipping Entry (PS41) allows you to select the Carrier specific Specials for the Shipment displayed in the Header section. The information on this folder is based on the Service selected on the 'Shop for Services' folder.
Note: The information in the list box on this folder comes directly from the TMS Server. For more information on the Specials displayed for each Service, please contact your PointForce Enterprise Business Consultant.
- The following fields are available for information purposes only and cannot be edited:
- Ship Via - displays the Ship Via code and Description from Maintain Support Tables (SU09/Ship Via) associated with the Service selected on the 'Shop for Services' folder.
- Carrier - displays the TMS Service Code from SU09/Ship Via for the Service selected on the 'Shop for Services' folder.
- Service Rate - displays the Rate associated with the Service selected on the 'Shop for Services' folder.
- Ship Via - displays the Ship Via code and Description from Maintain Support Tables (SU09/Ship Via) associated with the Service selected on the 'Shop for Services' folder.
- Select the Specials that are required for the Shipment. You can select a maximum of 5 Specials per Shipment.
Note: Specials vary from Service to Service. If the Service is based on a Ship Via that supports COD (Cash on Delivery), then a COD Special must be selected. If you do not select a COD special, the following message displays when you click Save Shipment: "Ship Via (Ship Via name displays) requires COD to be selected as a special. OK". Click OK to close the message window and select a COD Special.
- Depending on the Special selected, a Value is required in the Value field of the list box. This varies from Special to Special.
- The Rate automatically displays when the Special is selected and when a Value is entered (as required). The Rates are totalled and displayed in the Specials field in the Header section.
- The Total Freight Cost field (found below the list box) updates automatically as each Special is selected. The Total Freight Cost is the Service Cost plus the total cost of the Specials. The Total Freight Cost does not include the Handling charge.
- Once the Specials are selected, you can:
- Click on Next to proceed to the Allocate Charges folder; or click on the Allocate Charges folder itself.
- Click on Back to review the Shop for Services folder; or click on the Shop for Services folder itself.
- Click on Save Shipment to save and close the Shipment. TMS generates the Freight for the Invoice(s) and assigns Carrier tracking numbers to the Cartons and/or Pallets in the Shipment. The Carrier, Tracking No. and Freight fields on the Ship folder are populated with information from TMS.
-
Note: Some Carrier's assign 'blocks' of tracking numbers for TMS to use. When the block of tracking numbers gets near the end, the following message displays once you click Save Shipment: "WARNING: (Carrier Name) number range has only ## remaining! OK". If there are no more or insufficient tracking numbers left, you will be unable to complete the Shipment using the current Carrier.
- Click on Cancel to end the TMS session and return to PS41/Ship. The following message displays in PS41: "Shipment not Closed. OK". Click OK to close the message and update the Shipment as required.
- Click on Next to proceed to the Allocate Charges folder; or click on the Allocate Charges folder itself.