Product Compliance (OE06)
The Product Compliance (OE06) links Compliance Codes to products that are associated with a specific customer or to all customers.
- FYI: One product can be assigned to multiple Compliance Codes.
Setting Up a Product Compliance:
- Enter or select from the Query a Product Code in the Product Code field.
- Enter or select from the Query the Customer Code to which this Product Compliance applies. If you want to apply the Product Compliance to all customers, enter ******* (seven asterisks) in the Customer Code field.
- Note: A Product Compliance can be applied to a specific customer and to all customers. When you enter a Sales Order, the Product Compliance Message associated with the specific Customer is the one applied.
- Enter or select from the Query a Compliance Code. When the Compliance Code is entered, the folders automatically fill with data for the Compliance Code from the Compliance Master (OE05).
- Select the Active checkbox to activate the Compliance Code for this product. When this checkbox is not selected, the Compliance Code is deactivated for this product.
- On the Default Sales Order Comments folder, you can keep the default Compliance Message from OE05 or you can update the contents of the Compliance Message in the Comments text box. You can also keep the default Form selection from OE05, or you can make changes.
- You can enter a maximum of 1,024 characters of text.
- You may manually type in the Compliance message or you can use the Edit feature to add the text from an existing document. For details on using the Editor, click here.
- The Copy feature allows you to copy the existing message information onto the clipboard. You can paste this information into another document or into any of the other list boxes. You can also highlight the text you want to copy and then right click. A menu list appears allowing you to copy, cut, paste, etc.
- Select the forms on which the Compliance Message will print by checking the appropriate checkbox. The options available are:
- Picking prints the comments on the Sales Order.
- Invoice prints the comments on the Invoice and the Invoice Copy (IN50).
- Quote prints the comments on the Quote.
- Order Confirmation prints the comments on the Order Confirmation.
- You can enter a maximum of 1,024 characters of text.
- On the Default Purchase Order Comments folder, you can keep the default Compliance Message from OE05 or you can update the contents of the Compliance Message that prints on the Purchase Order for the product.
- You can enter a maximum of 1,024 characters of text.
- You may manually type in the Compliance Message or you can use the Edit feature to add the text from an existing document. For details on using the Editor, click here.
- The Copy feature allows you to copy the existing message information onto the clipboard. You can paste this information into another document or into any of the other list boxes. You can also highlight the text you want to copy and then right click. A menu list appears allowing you to copy, cut, paste, etc.
- You can enter a maximum of 1,024 characters of text.
- On the Default Warehouse Message folder, you can keep the default Compliance Message from OE05 or you can update the contents of the Compliance Message that prints to the Accellos or Elite WMS files when Schedule Orders for Printing (OE32), Print Purchase Orders (PO42) or Enter Receipts/In-Transits (PO60) are executed. You can also keep the default Form selection from OE05, or you can make changes.
- You can enter a maximum of 140 characters of text.
- You may manually type in the Compliance Message or you can use the Edit feature to add the text from an existing document. For details on using the Editor, click here.
- The Copy feature allows you to copy the existing message information onto the clipboard. You can paste this information into another document or into any of the other list boxes. You can also highlight the text you want to copy and then right click. A menu list appears allowing you to copy, cut, paste, etc.
- When the Whse Receiving checkbox is selected, the Compliance Message is sent to the Purchase Order file when PO42 is executed. (Selecting this option does not affect any of the other Compliance programs.)
- When the Whse Sales Order Detail checkbox is selected, the Compliance Message is sent to the Sales Order Detail file when OE32 is executed. (Selecting this option does not affect any of the other Compliance programs.)
- You can enter a maximum of 140 characters of text.
- When all of the Compliance messages complete, click Submit.
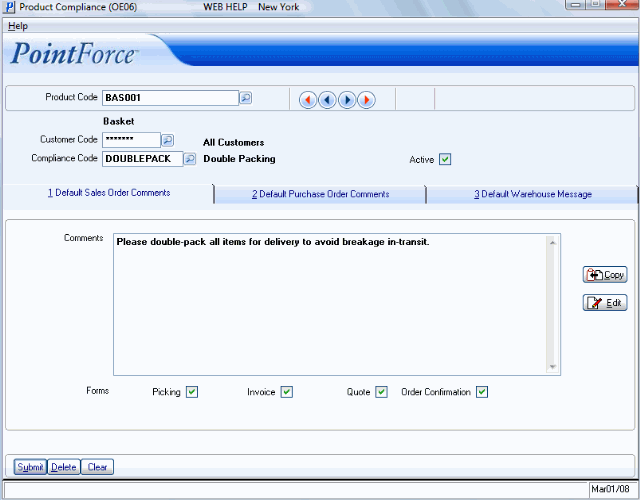
Product Compliances (OE06 )
