Resource Master
|
Additional Information Resource Master-Search Criteria/Grid Resource Master-Details Page User Manager System (UMS) Overview |
The Resource Master is a table (md_resource) in the User Management System (UMS). Resources are defined as 'entities' that contain or receive information. This module is used to create and maintain Resource Groups and to maintain Overridden Descriptions of Individual Resources. Group Resources are represented on the iTopia menu system as folders that contain other group resources, individual resources or view. Individual Resources are views created by Tecsys, your system administrator or any other user.
- For example, the 'Home Resource Name' (selected for each user in the User Master module) is a group resource that contains other group resources that, in turn, contain other group resources and/or individual resources.
- The resource name for the 'Home Resource', in this example (see diagram below), is 'meta_ibis_user_home_menu'. This resource is a group resource that contains 2 resources groups:
- Integrated Business Intelligence System (iBIS), with the resource name 'ibis_home_menu'.
- System Administration, with the resource name 'meta_user_sys_admin_menu'.
- The 'ibis_home_menu' (iBIS) resource group may contain several other resource groups, including Customers ('ibis_customer_menu').
- The 'ibis_customer_ menu' resource group (Customer) contains both individual and group resources. You can see in the following example that the menu item 'Credit Card Master (SU11) is and individual resource (with a resource name 'ibis_succ').
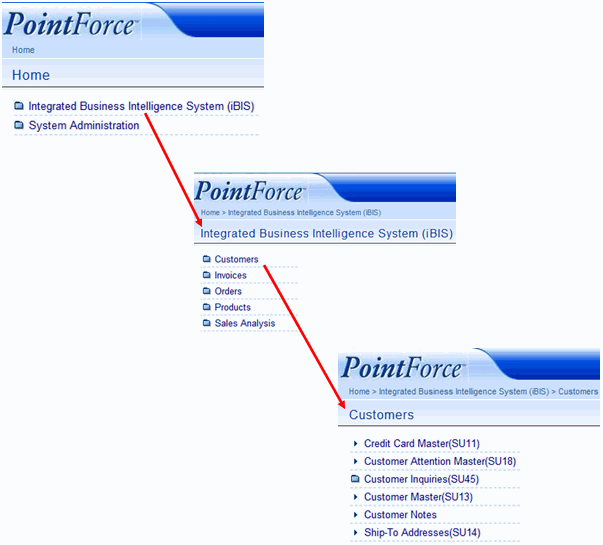
Note: The resource names can be viewed by hovering over each item. For example, by hovering over the label 'Home', you will see that the resource name is 'meta_ibis_user_home_menu'.
Note: All user menus start with a Home Resource and the iBIS home menu. Any other group or individual resources that appear within the iBIS home menu are controlled through the roles and permissions assigned to the user.
The following fields are available on the Resource Master page are based on the order in which they appear in the grid on the search page:
- Resource Name - displays the name of the resource. When creating new group resources, we recommend that you prefix the resource name with your client code, making it easy for you to identify the resources that you have created as opposed to the ones that were created by Tecsys.
- In addition, we recommend that when you create group resources that you suffix the resource name with '.resource' or '.menu' to identify the resource as a folder on the menu system.
- The Resource Name should be detailed enough that you can identify what it is being used for.
- In addition, we recommend that when you create group resources that you suffix the resource name with '.resource' or '.menu' to identify the resource as a folder on the menu system.
- Overridden Description
- allows you to override the resource's description. The information entered here is the title that displays on the views and menu folders for this resource within iTopia.
- Users are given the option of creating new views from existing views through Personalization. When the Save button is used to save the view, users are prompted for a description of the new view. The description entered is stored in this field.
- Note: This field is blank when the 'Client Specific Text' field is populated. Entering a description in this field will override the description in the 'Client Specific Text' field.
- Users are given the option of creating new views from existing views through Personalization. When the Save button is used to save the view, users are prompted for a description of the new view. The description entered is stored in this field.
- Client Specific Text - this field is derived from the literal associated with the resource. The information entered in the Client Specific Text field is the information that displays as the title on the view or menu for this resource within iTopia. If there is an 'Overridden Description' for the client specific text, the information from the overridden description field is displayed for the views and menus.
- You cannot modify this field in the Resource Master. To make changes to the Client Specific Text, you must use the Literal-Text module in the Metadata Administration section of iTopia. The Literal assigned to the Resource can be viewed on the Details page. For more information on the Literal-Text module, click here.
- Type - indicates whether the resource is a Group or an Individual resource.
- Group Resources are displayed as folders in the menu system. Group resources are used to group both individual and other group resources together. In the Customer menu example provided above, you can see that the 'ibis_customer_menu' resource (or the Customer folder) is a group resource that includes both individual and group resources:
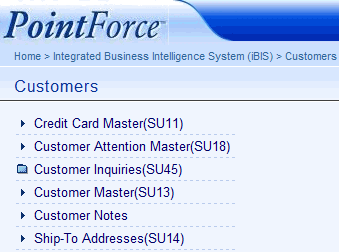
- Individual Resources are displayed as "items" (not folders) in the menu system. Individual resources lead you to views that allow you to access your data.
- Warning: We strongly recommend that you never modify the Type field as modifications may cause you to lose the resource.
- Group Resources are displayed as folders in the menu system. Group resources are used to group both individual and other group resources together. In the Customer menu example provided above, you can see that the 'ibis_customer_menu' resource (or the Customer folder) is a group resource that includes both individual and group resources:
- URL - this field is automatically populated when a new view is created. As a result, URL information only exists for individual resources.
- Warning: We strongly recommend that you never modify the URL field as it may cause you to lose the resource.
- In Resource Group - identifies whether or not the resource is included in one or more resource groups.
- If the resource is in a resource group, a value of 'Yes' displays in this field. The 'Yes' is a hyperlink that leads to the Resource Master-Group Item module where the parent resource group(s) information for the resource are displayed.
- If the resource is an individual resource, this field is left blank.
- If the resource is in a resource group, a value of 'Yes' displays in this field. The 'Yes' is a hyperlink that leads to the Resource Master-Group Item module where the parent resource group(s) information for the resource are displayed.
- Owner User Name - the user name that created the view displays here. Note: This field is only populated with a user name when the resource is an individual resource that is part of a resource group.
For information on the functionality of each button on the Resource Master Search Criteria Results/Grid page, click here.
Resource Master - Details Page
When you click on the View Record Details icon for a specific record on the Resource Master Search/Criteria Grid page, the Resource Master Detail page opens for that record. The information available on the details page is very similar to the information on the Search/Criteria Grid page, with a few exceptions which are outlined below.
for a specific record on the Resource Master Search/Criteria Grid page, the Resource Master Detail page opens for that record. The information available on the details page is very similar to the information on the Search/Criteria Grid page, with a few exceptions which are outlined below.
The following list defines every field on the Details page:
- Description Literal Key – this field displays the Literal Key from the Literal module in the Metadata Administration section of iTopia. Note: You should not override any information that exists in this field. When you are creating a new resource, this field is not required and can be left blank.
- When you click on the lookup for this field, the Literal Lookup view opens. This view is the same as the Literal module found in the Metadata Administration section of iTopia.
- Overridden Description - allows you to override the resource's description. The information entered here is the information that displays on the views and menus for this resource within iTopia.
- Users are given the option of creating new views from existing views. When they do, they are prompted for a description of the new view. The description entered is stored in this field.
- URL - this field is automatically populated when a new view is created. As a result, URL information only exists for individual resources.
- Warning: We strongly recommend that you never modify the URL field as it may cause you to lose the resource.
- Type - one of the following options is selected from the drop down list:
- 1-Resource Group
- Group Resources are displayed as folders in the menu system. Group resources are used to group both individual and group resources together.
- 2-Individual Resource
- Individual Resources are displayed as "items" (not folders) in the menu system. Individual resources lead you to views that allow you to access your data.
- 3-Resource Module (this option is not used at this time)
Warning: We strongly recommend that you never modify the Type field as modifications may cause you to lose the resource.
- 1-Resource Group
- In Resource Group - identifies whether or not the resource is included in one or more resource groups.
- If the resource is in a resource group, a value of 'Yes' displays in this field. The 'Yes' is a hyperlink that leads to the Resource Master-Group Item module where the parent resource group(s) for the resource are displayed.
- If the resource is an individual resource, this field is left blank.
- If the resource is in a resource group, a value of 'Yes' displays in this field. The 'Yes' is a hyperlink that leads to the Resource Master-Group Item module where the parent resource group(s) for the resource are displayed.
- Modification Counter - indicates the number of times that the record was modified. This field is for information purposes only and cannot be overridden.
The Related section at the bottom of the page contains links to related resources for the current record. The following links are available:
- Resource Master-Group Item
- Role Master-Permission
- Resource Master-Attribute
For information on the functionality of each button on the Resource Master Details page, click here.
