Literal Text
|
Additional Information Changing Literal Text Literals: Frequently Asked Questions Refresh Data Dictionary & Literals |
The Literal-Text is a table (md_locale_text) in the Metadata Administration module of iTopia. This table allows you to modify the text that displays on menu items as well as view and column titles. For more information about changing literal text, click here. Note: Once the text is modified, you must run the 'Refresh Data Dictionary & Literals' module; for more information on this module, click here.
- This table defines the actual literal text seen on the menu item, column title and/or view title for the system by locale.
- The Locale Key identifies the language preference for the user. Every client is given a specific Locale Key to identify the language used. Currently, the only Locale Key supported is en_CLIENT.
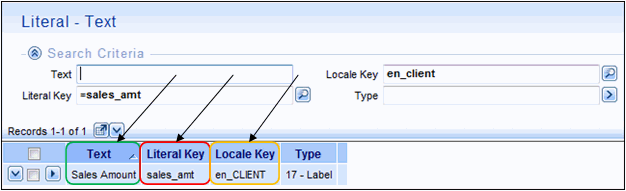
- The Literal Key, along with the user's Locale Key that is assigned in the Literal Text module, determines the actual Text that is seen on the menu system, column names in views and view titles.
The following fields are available on the Literal-Text view and are based on the order in which they appear in the grid on the search page:
- Text - the actual text that appears on the menu item, column title and view title. You can edit this field directly in the grid by double clicking on the cell; once you have modified the text, click on the check mark to update the field or click on the 'x' to cancel the change request.
- Note: If the resource associated with the literal you are currently working with has an 'Overridden Description' entered in the Resource Master view, then the 'Overridden Description' will still display on all menu items, column titles and view titles. For more information on the Resource Master, click here.
- Literal Key - the unique identifier for the literal.
- Locale Key - the code for the language preference for the user. Currently, iTopia supports en_CLIENT.
- Type - a classification of literal. There are many options available, however the following two types relate to menu items, column titles and view titles:
- 16-Title: describes entities such as resources, resource groups, views, tables, subviews, sub-sections, windows, pages and tabs in dialog boxes.
- 17-Label: describes columns, domains, arguments, preference descriptions, and parameters in a report.
- 16-Title: describes entities such as resources, resource groups, views, tables, subviews, sub-sections, windows, pages and tabs in dialog boxes.
The following table outlines the functionality of each button on the Literal-Text Search/Grid page:
| Button Label | Icon | Functionality |
| Search |  |
Initiates the search and returns records as per the entered criteria. |
| Clear |  |
Clears the entered search criteria. |
| Export to Excel |  |
Opens a spread sheet that contains all of the records retrieved by the search. Note: The information on this spread sheet cannot be edited and saved back into the current module. |
| Use Selected Records As Criteria for Action |
 |
(On top of the grid in the Header section) Caution: When using any of the following options, you may inadvertently delete or modify records that you did not mean to change. The records can only be recovered to their original state from a backup of the system. The following 4 options are available:
|
| Use Record as Criteria for Action |
 |
Only the record to the right of this icon is affected by the actions selected. The following 4 options are available:
|
| View Record Details |  |
Opens the Details page for the current record. |
Literal-Text Details Page
When you click on the View Record Details icon for a specific record on the Literal-Text Search/Criteria Grid page, the Literal-Text Detail page opens for that record. The information available on the details page is very similar to the information on the Search/Criteria Grid page.
for a specific record on the Literal-Text Search/Criteria Grid page, the Literal-Text Detail page opens for that record. The information available on the details page is very similar to the information on the Search/Criteria Grid page.
The following list defines every field on the Details page:
- Text – the actual text that appears on the menu item, column title and view title. Enter or edit the information in this field.
- Note: If the resource associated with the literal you are currently working with has an 'Overridden Description' entered in the Resource Master view, then the 'Overridden Description' will still display on all menu items, column titles and view titles. For more information on the Resource Master, click here.
- Modification Counter – displays the number of times this record has been modified.
- Type - displays the classification of the selected Literal Key/Locale Key combination. There are many options available, however the following two types relate to menu items, column titles and view titles:
- 16-Title: describes entities such as resources, resource groups, views, tables, subviews, sub-sections, windows, pages and tabs in dialog boxes.
- 17-Label: describes columns, domains, arguments, preference descriptions, and parameters in a report.
- 16-Title: describes entities such as resources, resource groups, views, tables, subviews, sub-sections, windows, pages and tabs in dialog boxes.
The Related section at the bottom of the page contains links to related resources for the current record. There are currently no related links for the Literal-Text module.
The following table outlines the functionality of each button on the Literal-Text Details page:
| Button Label | Icon | Functionality |
| Submit |  |
Saves the changes made on the Details page and returns you to the Search Criteria page. |
| Save |  |
Saves the changes made on the Details page and you remain on the Details page. |
| More Actions | 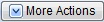 |
Offers 2 options:
|
| Delete |  |
Deletes the current record. The following message displays: “Are you sure you want to delete this record? OK/Cancel”. Only records that are not in use anywhere else in the system can be deleted. |
| Copy |  |
Initiates the creation of a new record that contains the same information as the current record, i.e. many of the fields for the new record are pre-populated with data from the current record. |
| Go to Previous Record |  |
Moves you to the previous record. This icon only displays if the current record is not the first record from the search. |
| Return to Search Page |  |
Closes the Details page and returns you to the Search Criteria/Grid page. If you have made changes to the current page that have not been saved, the following message displays: "Are you sure you want to navigate away from this page? Any changes will be discarded. Click OK to continue or Cancel to stay on the current page. OK/Cancel". |
| Go to Next Record |  |
Moves you to the next record. This icon only displays if the current record is not the last record from the search. |
