Stock Count Report (RB28)
The Stock Count Report (RB28) program is used to report variances in the on-hand quantities between the Warehouse Management System (WMS) server and PointForce Enterprise (PFE) or to upload physical counts from WMS. RB28 may be used as a report only, or upon acceptance, it may be configured to make adjustments to PFE products to make them match what is currently on-hand in WMS.
- RB28 processes an upload file created by the Upload Inventory option in the WMS server program. WMS may be configured to upload the entire inventory when this program is run or to upload only those products that were Cycle Counted in WMS since the last time the Upload Inventory program was run. Either way, WMS creates an upload file called "cyclcnt.nnn", where "nnn" is a sequential number (e.g., cyclcnt.001, cyclcnt.002, etc.). This file is placed in the upload directory defined on the WMS Interface folder of Company Control Initialization (CC00).
- Note: Be very careful in choosing the products in each count file that you upload and in choosing when to run RB28. RB28 processes any "cyclcnt.nnn" files that it encounters in the upload directory. If more than one cyclcnt.nnn file exists in the upload directory, PFE accumulates the product on-hand amounts from each file. If you upload the entire inventory twice, for example, without running RB28 in between each upload, then two "cyclcnt.nnn" files now exist in the upload directory. PFE doubles the inventory as a result of this. You can also run into a problem if you upload two or more partial count files, and there are counts for a particular product and warehouse location in more than one file. PFE adds the counts for that product and warehouse location together.
To run RB28:
- The Printer Selection screen automatically opens. Select the device destination and click OK.
- The Report Parameters screen for RB28 opens.
- The Format field defaults to 'RB Stock Count Report' and cannot be changed.
- Select a Sequence from the drop down list. Valid options include:
- Commodity/Product
- Product Code
- If a New Page for each Break is required, select the check box.
- The Levels list box displays the various Levels of detail available for the report. All Levels are automatically selected in RB28; the '>' before each Level option indicates the Level is selected. The levels that display is dependent on the Sequence selected and can be modified.
- Select the Restrictions that apply to the Report by double clicking on the line in the list box. Restrictions allow you to tailor RB28 to your specific needs. The '>' before a Restriction indicates the Restriction is selected. Once a Restriction is selected, it can be de-selected but the '>' remains. An '*' before a Restriction means the Restriction is mandatory. RB28 includes the following Restrictions:
- Warehouse - opens the 'Warehouse' window. Enter or select from the query a WMS warehouse.
- Discrepancies Only
- opens the 'Print Discrepancies Only' window. If you select the 'Print Discrepancies Only?' check box, then only those products with variances between WMS and PFE are reported.
- Partial/Full Count - opens the 'Partial/Full Stock Count' window.
- If you select 'Partial Count', only those products that are uploaded from the "cyclcnt.nnn" file are reported/adjusted by RB28.
- If you select 'Full Count', PFE assumes a count of zero for any product not existing in the "cyclcnt.nnn" file and optionally adjusts PFE on hand quantities accordingly.
Warning: You must never do a Full Count unless you are absolutely sure that the upload file created by WMS contains your entire PFE inventory for the relevant WMS warehouse. For example, if you have products set up in PFE for the WMS warehouse that have inventory in PFE but, for some reason, WMS is unaware of these products then doing a full count here could zero out the entire inventory for all of these products. A Full Count can be done if WMS is configured to Upload All Inventory when the Upload Inventory program is run. If WMS is configured to only upload those products cycle counted since the last time the Upload Inventory program was run, you must ensure that the entire WMS warehouse inventory was cycle counted since the last time the Upload Inventory program was run. In this case, we recommend that you follow this procedure:
- Run the Upload Inventory program on the WMS system to clear out any products previously cycle counted.
- In PFE, run RB01 and ensure that the WMS adjustment code 'SC' (Stock Count) is not set up for upload to PFE (i.e., the 'Create Enterprise Adjustment' check box is cleared).
- Run RB28 (print to screen if desired) and accept the report. Since the 'SC' adjustment code is set to not upload to PFE, RB28 will not create any inventory adjustments in PFE. It moves the cyclcnt.nnn file from the upload directory to the daily archive directory. This ensures that the file is not processed again by accident in RB28.
- In WMS, cycle count the entire warehouse. When finished, run WMS’s Upload Inventory program to generate the cyclcnt.nnn upload file.
- In PFE, you may want to have inventory adjustments automatically made by RB28 to make PFE on-hand counts match the counts just uploaded by WMS. In that case, go into RB01 and link the 'SC' (Stock Count) code to a PFE adjustment Code.
- Run RB28 as a Full Count and enter the acceptance codes if the report appears to be correct.
Note: We recommend that you run RB28 as a full count whenever possible. The "cyclcnt.nnn" upload file created by RB includes only those products currently in the warehouse. Products currently out of stock do not appear in the file, as there is zero on-hand. Only when selecting a Full Count does RB28 assume a quantity of zero for products not uploaded from WMS. This is the only way to adjust the products to zero in PFE.
- If you select 'Partial Count', only those products that are uploaded from the "cyclcnt.nnn" file are reported/adjusted by RB28.
- Warehouse - opens the 'Warehouse' window. Enter or select from the query a WMS warehouse.
- Select the Range From and To
for the report. The Range must match the Sequence selected. Multiple Ranges may be entered.
- In the From field, enter the starting 'code' for the report.
- In the To field, enter the ending 'code' for the report.
- The information displays in the list box below.
- To add additional Ranges, repeat these steps.
Note: To print the entire file (all records in the selected sequence), simply tab through the From and To fields. The list box displays *Start and *End in the From and To fields.
- To delete a Range from the list box, double click on the line. The following message displays, "Do you wish to delete this range? Yes/No". Click Yes to delete the range.
- In the From field, enter the starting 'code' for the report.
- When all of the information on the Report Parameters screen is complete, click OK to run the report.
- The Format field defaults to 'RB Stock Count Report' and cannot be changed.
- Once you click OK to run RB28, a message displays with the GL and movement posting date, along with a Yes/No prompt. This date is only required if you wish to make inventory adjustments in PFE to make PFE match WMS’s inventory on-hand counts.
- If the date displayed is correct, then click Yes to run RB28.
- If the date displayed is incorrect, then click No to cancel the RB28 run.
- If you want to change the GL date, then you must run and accept the Print Stock Adjustments Report (IC51 or RB29). Note: The IC51 and RB29 programs are, in fact, the same program. For more information on RB29, click here.
- Then rerun RB28, and this time, the message window displays the GL and movement posting date in an input field so you can change it.
- If you want to change the GL date, then you must run and accept the Print Stock Adjustments Report (IC51 or RB29). Note: The IC51 and RB29 programs are, in fact, the same program. For more information on RB29, click here.
- If the date displayed is correct, then click Yes to run RB28.
- The following confirmation message displays: "The following upload files will be processed by RB28. Please verify they are the files you wish to stock count before proceeding. They can be reviewed in the RB upload directory ‘rbup\’. Press OK to continue with RB28 or Cancel to return to the menu. Cyclcnt.xxxxxxxxxxxxxxx.txt. OK/Cancel". Click OK to continue the process or click Cancel abort the process and return to the PFE menu system.
- Once you click OK, the following warning message may display under various circumstances (outlined below): "Upload File contained products not set up in PFE. No adjustments will be made for these products. The products need to be set up in IM13 before annual adjustments are made. Please See the Invalid Product Code Listing for Details. OK".
- Products exist in the Upload File but not in PFE. It is possible to create new products directly in WMS but this is not recommended. Products should be created in PFE and downloaded to WMS by running the Download Inventory Master File (RB10) or by sending a PO or order with the new product on it. However, if a product is manually created in WMS and the same product has not been set up in PFE, RB28 displays the warning.
- You did a product re-code/merge in PFE but the old product code still exists in WMS.
- Products exist in the Upload File but not in PFE. It is possible to create new products directly in WMS but this is not recommended. Products should be created in PFE and downloaded to WMS by running the Download Inventory Master File (RB10) or by sending a PO or order with the new product on it. However, if a product is manually created in WMS and the same product has not been set up in PFE, RB28 displays the warning.
- The Report Complete screen opens when the report is generated. Enter the Acceptance Codes to accept the report (if applicable), click OK to complete the printing of the report, or click Abort
to cancel the report.
- When you accept the report:
- The cyclcnt.nnn file(s) that were processed by RB28 are moved from the PFE server upload directory to the archive directory.
- Inventory adjustments are made in PFE if the ‘SC’ (Stock Count) WMS adjustment code has been mapped to a PFE adjustment code in RB01.
Note: For inventory adjustments done as part of a cycle count in WMS:
- WMS may be configured to upload miscellaneous adjustments to PFE whenever a product is Cycle Counted in WMS. If WMS creates the adjustment, then in PFE the adjustment can be automatically made by RB20 if the ‘CC’ (Cycle Count) adjustment code is mapped to a PFE adjustment code by RB01.
Frequently, when full inventory counts are done, the ‘CC’ adjustments are turned off in RB01 so no adjustments are made in PFE When all counting is done, Upload Inventory is run in WMS and RB28 is run, reporting the variance between what was counted on the shelf versus what PFE thought was in inventory. If the ‘CC’ adjustments are made by RB20, then the variance between what was on the shelf versus what WMS thought was on the shelf is adjusted into PFE If RB28 is then run, it reports the variance between RB book units and PFE book units. These would appear as ‘SC’ type adjustments.
- The cyclcnt.nnn file(s) that were processed by RB28 are moved from the PFE server upload directory to the archive directory.
Here is an example of the RB28 report:
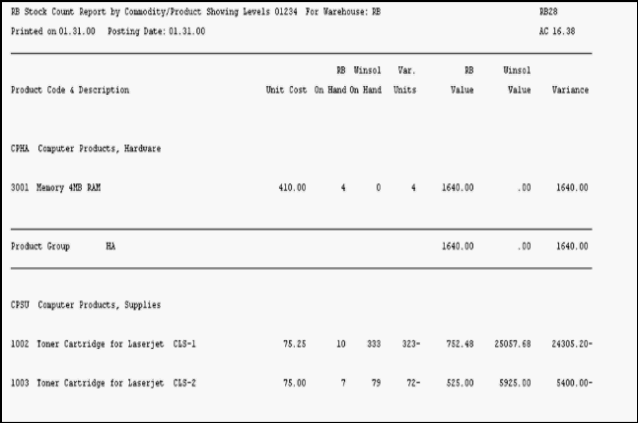
RB Stock Count Report
Here is the Report Parameters window in RB28:
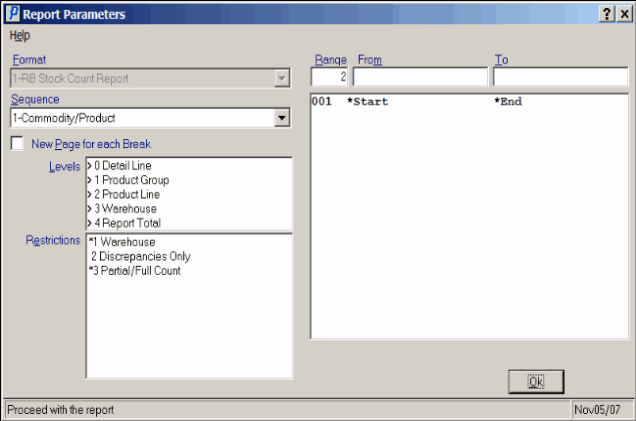
Stock Count Report (RB28)
