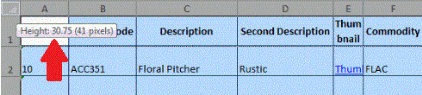Resizing a Column in an Excel Spreadsheet
This topic is designed to work with the How To Insert Images into iTopia based Excel Export Files.To recap: the example we are working with includes images that are 40 x 40 pixels.
The following steps define how to re-size the width and height of a column(s) in an Excel spreadsheet:
- We will re-size the width of the Thumbnail column (column E) to be 40 pixels. Using the mouse, hover over the right hand border of column E until the cursor appears as the column re-size pointer:
 .
.
With the cursor as the column re-size pointer, left click the mouse. A text box will display the width of the column, for example: "Width: x.xx (xx pixels)". Drag the column until the width is the same width as your images (or wider than your widest image). Here is an example of a spreadsheet with a 40 pixel Thumbnail in column E:
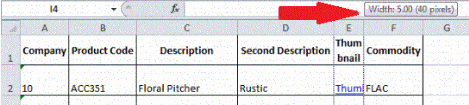
- Next we will re-size the Height of all of the columns in the spread sheet. Select all of the rows and columns in the spreadsheet by clicking on the
 icon above row 1.
icon above row 1.
Hover over the bottom border of row 1 until the cursor appears as the row re-size pointer:
 .
.
With the cursor as the row re-size pointer, left click the mouse. A text box will display the height of the column, for example "Height: x.xx (xx pixels)". Drag the column until the height is the same as the height of your images (or larger than the largest image). Here is an example of a spreadsheet with columns 41 pixels in height: