Search Criteria folder - Personalize View
The Search Criteria folder allows you to modify the fields that display in the Search Criteria section of a view.The Search Criteria folder contains the following elements:
- Show Only Fields Containing - this text box allows you to filter the information displayed in the Available Fields list box. The Available Fields list box has the potential to display hundreds of fields. Enter the text you are looking for in the 'Show Only Fields Containing' text box and the Available Fields list box displays only those fields (and associated table names, if applicable) containing the information entered. For example, if you are personalizing the Customer Master and you enter the word 'terms', all of the fields and table names with the word 'terms' display in the 'Available Fields' list box:
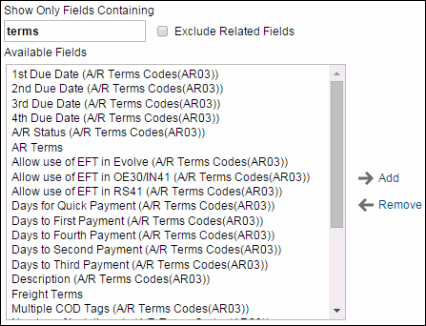
- Exclude Related Fields - select this check box to display the fields that are assigned to the base table for the selected view in the Available Fields list box. When this check box is not selected, all of the fields that are available in the view (from other tables) are included in the list.
- If you look at the Available Fields in the example given above, you will see that many of the fields include (AR Terms Codes(AR03)). These fields are not from the base Customer Master table, rather they originate in the AR Terms AR03 table. When the exclude related fields check box is selected, theses fields will not display in the list of available fields.
- Available Fields - the Available Fields list box includes the criteria data elements that are available for the view. It includes fields from the base table and other tables that relate to the current view. Fields that do not belong to the base table display the English description of the table name in brackets beside the field name.
- Once a field is selected from the Available Fields list box, it is removed from this list.
You can add single fields to the Show These Fields in this Order list box by the following methods:
- Double click on the selected field.
- Select the field and click the Add icon
 .
.
You can also move multiple fields to the Show These Fields in this Order list box by either of the following methods:
- You can select groups of fields by holding down your Shift key and selecting a first and last field from the list and then clicking on the Add icon. All fields between the first and last field selected are moved to the Show These Fields list box.
- You can select multiple individual fields by holding down the Ctrl key and using your mouse to select fields (not sequential) and then clicking the Add icon. These individual fields are all moved to the Show These Fields list box.
Note: To place the fields in a particular spot in the Show These Fields list box, highlight the field in the Show These Fields list box that you want the selected field(s) to follow, and when you add the fields, they will be inserted after this highlighted field. Otherwise, the fields being added are added to the bottom of the list of fields in the Show These Fields list box.
- Show These Fields In This Order - only fields in this list box will appear in the Search Criteria section of the view, in the order in which they are displayed here. You can also re-order these fields:
- To Move Up a single field, highlight the field and click
 Move Up to move this field up one level. You can also move up a group of fields by using the Shift key to select a group of consecutive fields or the Ctrl key to select several individual fields and then click Move Up.
Move Up to move this field up one level. You can also move up a group of fields by using the Shift key to select a group of consecutive fields or the Ctrl key to select several individual fields and then click Move Up.
- To Move Down a single field, highlight the field and click
 Move Down to move this field down one level. You can also move down a group of fields by using the Shift key to select a group of consecutive fields or the Ctrl key to select several individual fields and then click Move Down.
Move Down to move this field down one level. You can also move down a group of fields by using the Shift key to select a group of consecutive fields or the Ctrl key to select several individual fields and then click Move Down.
- To Remove a field, highlight the field and click
 Remove to move this field from the 'Show These Fields in This Order' list box back into the 'Available Fields' list box, or double click on the field name and it is automatically returned to the other list box.
Remove to move this field from the 'Show These Fields in This Order' list box back into the 'Available Fields' list box, or double click on the field name and it is automatically returned to the other list box.
- To Move Up a single field, highlight the field and click
- In the Field Options section:
The following fields are available in the field options section:
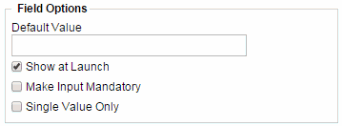
- Default Value - with the field name in the 'Show These Fields in This Order' list box highlighted, you can assign a default value to the field which will help execute your search even quicker, or to display the results you seek most often. For example, you can set the 'Company' field to default to '10'; every time you run this report, the Company field will default to Company 10.
- Show At Launch - defaults to selected (checked). When the check box is selected, the field highlighted in the 'Show These Fields in This Order' list box displays in the search criteria. When this check box is deselected, the field is hidden in the search criteria section of the view.
- When this check box is deselected for one or more fields on the Search Criteria folder, a More link displays to the right of the Search Criteria label on the Search Results page. In the following example, we have deselected the 'Show at Launch' check box for the Customer Code and Warehouse fields:
- When this check box is deselected for one or more fields on the Search Criteria folder, a More link displays to the right of the Search Criteria label on the Search Results page. In the following example, we have deselected the 'Show at Launch' check box for the Customer Code and Warehouse fields:

- Once you select the 'more' link the Customer Code field displays in the search criteria and a Less link displays to the right of the Search Criteria label:

- Default Value - with the field name in the 'Show These Fields in This Order' list box highlighted, you can assign a default value to the field which will help execute your search even quicker, or to display the results you seek most often. For example, you can set the 'Company' field to default to '10'; every time you run this report, the Company field will default to Company 10.
- Make Input Mandatory
- indicates whether or not the criteria value is mandatory. When selected, the field highlighted in the 'Show These Fields in This Order' list box requires input in the search criteria section of the view. When this check box is not selected, the criteria value is optional.
- Single Value Only - indicates whether or not the criteria can be only one value or can be multiple values, including a QBE (query by example) expression.
- When selected, the field highlighted in the 'Show These Fields in This Order' list box can only include one value, for example if you are searching for a company code you can only enter one company code in this field.
- When this check box is not selected, the criteria can include operators such as > < = ; * and so on to aid in searching for multiple result records.
- When selected, the field highlighted in the 'Show These Fields in This Order' list box can only include one value, for example if you are searching for a company code you can only enter one company code in this field.
For information on the functionality of each button on the Search Criteria folder in the Personalization section, click here.

