Search Results folder - Personalize View
|
Additional Information Creative Ways of Personalizing Search Results |
The Search Results folder allows you to modify the fields that display as results on your Personalized View.
The Search Results folder contains the following elements:
- Display Search Results With - you can set the search results page to display totals and/or subtotals. The different display types include:
Detail Mode Summary Mode Details Only Subtotals Only Details and Subtotals Subtotals and Grand Totals Details and Grand Totals Grand Totals Only Details, Subtotals, and Grand Totals - When subtotals are selected, but there is no field for which the Show Subtotal property is set, the search results exclude subtotals.
- Only physical and expression columns may be used for grouping or sorting purposes.
- Summary mode options are only available for physical tables and view tables.
- Summary mode options will disable the ability to create new records within a view.
- When the Grand Totals Only option is selected for a view, but there are no math-enabled columns, the search results display in detail mode.
- The default value can be changed system-wide via the environment.url.view.default.search.results.show_totals property, in the Tecsys.properties file.
- When subtotals are selected, but there is no field for which the Show Subtotal property is set, the search results exclude subtotals.
- Show Only Fields Containing - this text box allows you to filter the information displayed in the Available Fields list box. The Available Fields list box has the potential to display hundreds of fields. Enter the text you are looking for in the 'Show Only Fields Containing' text box and the Available Fields list box displays only those fields (and associated table names, if applicable) containing the information entered. For example, if you are personalizing the Customer Master and you enter the word 'terms', all of the fields and table names with the word 'terms' display in the 'Available Fields' list box:
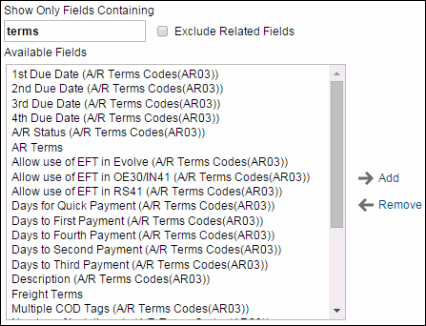
- Exclude Related Fields - select this check box to display the fields that are assigned to the base table for the selected view in the Available Fields list box.
- Available Fields - the Available Fields list box includes the criteria data elements that are available for the view. It includes the data elements from the base table and other tables that relate to the current view. Fields that belong to the base table do not display the English Description of the table name, however fields from related tables include the related English Description table name in brackets beside the field name.
- Once a field is selected from the Available Fields list box, it is removed from this list.
You can add single fields to the Show These Fields in this Order list box by the following methods:
- Double click on the selected field.
- Select the field and click the Add icon
 .
.
You can also move multiple fields to the Show These Fields in this Order list box by either of the following methods:
- You can select groups of fields by holding down your Shift key and selecting a first and last field from the list and then clicking on the Add icon. All fields between the first and last field selected are moved to the Show These Fields list box.
- You can select multiple individual fields by holding down the Ctrl key and using your mouse to select fields (not sequential) and then clicking the Add icon. These individual fields are all moved to the Show These Fields list box.
Note: To place the fields in a particular spot in the Show These Fields list box, highlight the field in the Show These Fields list box that you want the selected field(s) to follow, and when you add the fields, they will be inserted after this highlighted field. Otherwise, the fields being added are added to the bottom of the list of fields in the Show These Fields list box.
- Show These Fields In This Order - only fields in this list box will appear in the Search Criteria section of the view, in the order in which they are displayed here. You can also re-order these fields:
- To Move Up a single field, highlight the field and click
 Move Up to move this field up one level. You can also move up a group of fields by using the Shift key to select a group of consecutive fields or the Ctrl key to select several individual fields and then click Move Up.
Move Up to move this field up one level. You can also move up a group of fields by using the Shift key to select a group of consecutive fields or the Ctrl key to select several individual fields and then click Move Up.
- To Move Down a single field, highlight the field and click
 Move Down to move this field down one level. You can also move down a group of fields by using the Shift key to select a group of consecutive fields or the Ctrl key to select several individual fields and then click Move Down.
Move Down to move this field down one level. You can also move down a group of fields by using the Shift key to select a group of consecutive fields or the Ctrl key to select several individual fields and then click Move Down.
- To Remove a field, highlight the field and click
 Remove to move this field from the 'Show These Fields in This Order' list box back into the 'Available Fields' list box, or double click on the field name and it is automatically returned to the other list box.
Remove to move this field from the 'Show These Fields in This Order' list box back into the 'Available Fields' list box, or double click on the field name and it is automatically returned to the other list box.
- To Move Up a single field, highlight the field and click
- The Field Options section displays when you click on one of the elements in the Show These Fields in This Order list box. The following fields are available in this section:
- Filter – this option enables you to generate a filter based on the values of a field in the search results. The following filter values are available:
- None (default) – no filter values are generated.
- Automatic – generates filter values automatically based on the results of the search.
For example, if you filter on the product type in the Products view, the system will generate all product types and display a list in the search results. Selecting one of the filter values like "AI – Assortment Items" will show only the rows in the results that contain the product type AI. This allows you to easily filter the rows in the search results to target data that you are looking for. Here is an example of the search results page:
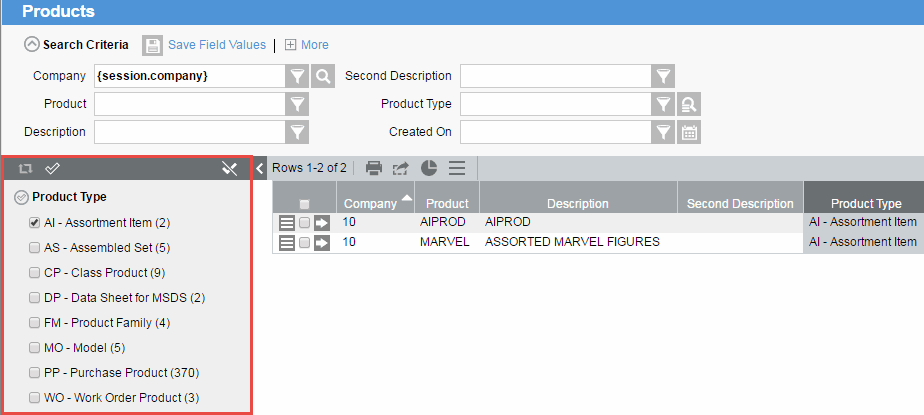
- Display – this option controls whether a column is visible or hidden in the search results. The following options are available:
- Visible (default) – the field is shown in the search results.
- Hidden – the field is hidden in the search results.
For example, you can hide a print sequence column in the search results and sort on it. The results are sorted by that column but the visible data is not cluttered by the print sequence column.
- Group By - enables you to designate a field as a grouping field. These fields are used to organize the results based on the values of that grouping field. Grouping fields must always be assigned a sort style.
- Once a field is identified as a grouping field, a new group is created, i.e. a user-defined group. The field is also moved automatically to display within this group. However, because the user-defined group now represents its own entity, the field that was used to create it can be manually moved to another group if needed. Regardless of whether or not you do this, the user-defined group remains.
- When user-defined groups are created, functions can be applied to the fields that appear in these groups. However, functions cannot be applied to the grouping field itself. The function values will then be totaled for the group specified, when subtotals or grand totals are displayed.
- When a user-defined group is created, and its grouping field is moved out of the group, functions can be applied to the group, but not to the grouping field itself. The grouping field remains associated with the user-defined group.
- A user-defined group can be moved to appear above or below another user-defined group, but it cannot be moved beyond the Result Details group. When a user-defined group is moved, any fields that were assigned to it remain fixed in their current position; each must be manually moved thereafter.
- A user-defined group may be removed at any time. However, any field that was assigned to it must then be manually moved to another group. Every field must belong to a group.
- Once a field is identified as a grouping field, a new group is created, i.e. a user-defined group. The field is also moved automatically to display within this group. However, because the user-defined group now represents its own entity, the field that was used to create it can be manually moved to another group if needed. Regardless of whether or not you do this, the user-defined group remains.
- Sort – this option is on ly available when you select a field in the Show These Fields in This Order list box. Select a sort style from the from the drop list. Valid options include:
- Blank (no sorting)
- Ascending
- Descending
- Show Subtotal
- this option is only available when you select a user-defined group in the Show These Fields in THis Order list box. Identifies one or more fields to be used within group totals. When at least one user-defined group is defined, and the search results include at least one math-enabled field, the application is able to show subtotals in the results.
- When the 'Display Search Results With' field is set to include subtotals, then at least one user-defined group must be assigned the Show Subtotal property.
- Functions - applied to a field when there is at least one user-defined group. The following functions are available:
Function Name Description Maximum The maximum value for a field. Minimum The minimum value for a field. Count Distinct The unique number of values for a field. The count distinct values of the subgroups will be added instead of comparing values from search result rows. Count The number of values for a field. Sum The values of a field summed up. Applies to math-enabled fields only. Average The average value for a field. Applies to math-enabled fields only. - In a user-defined group header, fields that are displayed in that group will be displayed with the function value for the whole group.
- Multiple functions can be assigned to a single field.
- Functions cannot be assigned directly to a group.
For more details on personalizing search results, see Creative Ways of Personalizing Search Results.
- In a user-defined group header, fields that are displayed in that group will be displayed with the function value for the whole group.
- Filter – this option enables you to generate a filter based on the values of a field in the search results. The following filter values are available:
For information on the functionality of each button on the Search Results folder in the Personalization section, click here.

