Compatibility Requirements for WIN 7.0 with IE 11.0
|
Index Verify System Compatibility Set Security Zone Enable ActiveX Support Enable JavaScript Support Enable Cookie Support Toolbars Configure MS Excel |
|
Additional Information Export to Outlook Contacts: Mapped Fields |
This topic provides the details to ensure that your Windows 7 with Internet Explorer 11.0 desktop configuration is compatible with PointForce iTopia (PFE version 7.2 on iTopia 9.5).
The System Compatibility Check List enables you to determine whether or not your system's components are set up for compatibility with iTopia. The check list link can be found on the link on the PointForce login page. The required components on the checklist include:
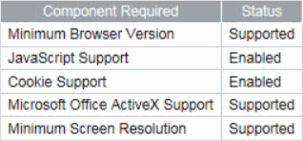
If any of the options are not enabled or supported, or if your screen resolution is not 1440x900 pixels or higher, then perform the required steps as outlined in this topic.
The following section outlines how to configure your Internet browser to correctly run PointForce 7.2 on iTopia 9.5.
- Set the Security Zone
If you would like to read additional information on the importance of the Internet Security zone, click here.
Before you set your Internet Browser's Security, we recommend that you open PointForce in the browser. You do not need to login to PointForce, just have PointForce open when you open Internet Explorer 11.0.
- Select the Tools menu in Internet Explorer.
- Select the Internet Options menu option.
- Select the Security folder.
- Select the Local Intranet icon and click the Sites button. The Local Intranet window opens.
- Click the Advanced button. Another Local Intranet window opens. If you have PointForce open in the browser, your PointForce server name automatically displays in the 'Add this website to the zone' field, for example http://*.tecsys.corp.
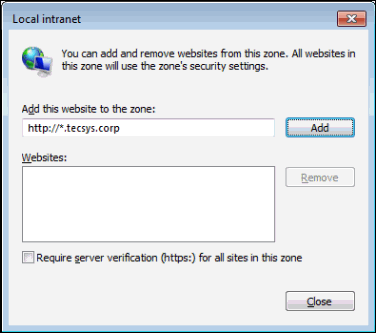
- Click Add to add the PointForce sever name to the Websites list box.
- Ensure the Require server verification (https:) for all sites in this zone check box is unchecked. This is required if you do not specify the https portion of your site.
- Click Close
to close the Local Intranet window. You are returned to the Security folder.
- Click OK to apply your changes.
Note: In Internet Explorer 11, the zone information is no longer displayed in the status bar, but has been moved to the Properties window. To see the zone that is being used on your system, right-click on the browser window and select the Properties option. The Properties window is displayed with the appropriate information.
- Select the Tools menu in Internet Explorer.
- Enable ActiveX Support
PointForce takes advantage of Microsoft's ActiveX Web component, which must be installed the first time a new machine accesses the system. In order to do so, the user ID logged into the system must have administrative privileges on the machine.
Note: ActiveX Support is only required for Microsoft Outlook integration.
The following steps outline how to enable the appropriate ActiveX controls and plug-ins:
- Select the Tools menu in Internet Explorer.
- Select the Internet Options menu option.
- Select the Security folder.
- Select the Local Intranet icon and click the Custom Level button.
- The Security Settings-Local Intranet Zone window opens.
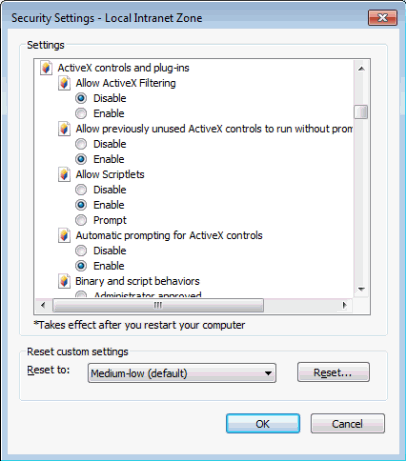
- Prior to setting the ActiveX controls we recommend that you click Reset to ensure that the original browser defaults are in effect. If changes were made when you click on the Reset button, the following warning message displays: "Are you sure you want to change the settings for this zone? Yes/No". Select Yes.
- Scroll down to the ActiveX controls and plug-ins category and ensure that the Initialize and script ActiveX controls not marked as safe for scripting is set to Enable.
- Warning: These settings should never be enabled in the Internet security zone as they may lead to attacks on your computer.
- Click OK to accept your changes.
- You are returned to the Security folder on the Internet Options window. Click OK to apply your changes.
- Select the Tools menu in Internet Explorer.
- Enable JavaScript Support
The browser's security configuration includes a number of JavaScript-related settings that should be fully enabled to run properly with iTopia.
The following steps outline how to fully enable JavaScript support:
- Select the Tools menu in Internet Explorer.
- Select the Internet Options menu option.
- Select the Security folder.
- Select the Local Intranet option and then click the Custom level button.
- The Security Settings window opens.
- Scroll down to the Scripting category and select the Enable radio button for all options.
- Click OK to accept your changes. You are returned to the Security tab.
- Click OK to apply your changes.
- Enable Cookie Support
Internet Explorer's default privacy setting is set to Medium. If you have customized this setting or are using a different level and need to enable cookies, you can reset it.
The following steps outline how to reset your browser's privacy setting:
- Select the Tools menu in Internet Explorer.
- Select the Internet Options menu option.
- Select the Privacy folder.
- Click the Default button if it is enabled and slide the setting to Medium.
- Click OK to apply your changes.
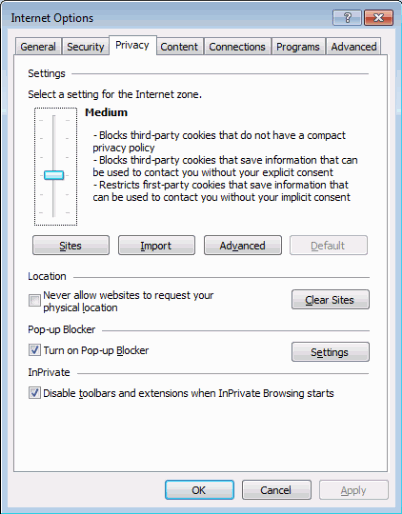
You may also want to customize the current level you are using.
The following steps outline how to customize your browser's current privacy setting:
- Select the Tools menu in Internet Explorer.
- Select the Internet Options menu option.
- Select the Privacy folder.
- Click the Advanced button.
- The Advanced Privacy Settings window opens.
- Select the Override automatic cookie handling check box.
- Select the Accept radio button under First-party Cookies.
- Click OK to accept your changes.
- You are returned to the Privacy folder.
- Click OK to apply your changes.
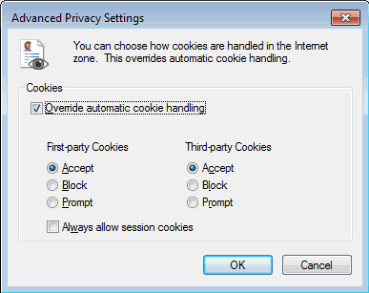
There is no official support for toolbar add-ons that are applied to Internet Explorer. The PointForce iTopia application may have issues with certain toolbars. Each toolbar potentially may work but may need to be configured to work with the iTopia application.
Example: Google Toolbar
By default, the Google Toolbar implements its own pop-up blocker. The pop-up blocker will block any new windows or tabs the iTopia application attempts to open. Without configuration changes, it will create issues with the iTopia application.
The following steps outline how to disable the pop-up blocker:
- On the Google Toolbar, click the wrench icon (
 ).
). - Click Options.
- Click Tools.
- Un-check Pop-up blocker.
Note: These steps apply to all Internet Explorer versions.
Configuring Interactivity with Microsoft Excel
To configure MS Excel to work with the Edit with Excel feature in PointForce iTopia, see the Configuring Interactivity with MS Excel topic.

