Compatibility Requirements for WIN 7.0/8.1/10 with Chrome versions 58 (and higher)
|
Index Verify System Compatibility Configuration Configure MS Excel Troubleshooting |
|
Additional Information Export to Outlook Contacts: Mapped Fields |
This topic provides the details to ensure that your Windows 7/8.1/10 with Chrome 58 (and higher) desktop configuration is compatible with PointForce iTopia (PFE version 7.2 on iTopia 9.5).
PointForce iTopia supports Chrome 58 (and higher) on Windows 7, 8.1 and 10. Please be advised of the following notes:
- Microsoft extensions are not supported with Chrome, therefore the following features are not available: Outlook integration and anything using Microsoft ActiveX technologies.
- Modal windows, such as look ups, do not block the containing page. You must close the modal window before attempting to interact with the containing page.
Chrome has limited support for the Office Integration. Specifically:
- Export to Excel and Edit with Excel are supported; and,
- Export to Outlook Contacts is not supported.
The System Compatibility Check List enables you to determine whether or not your system's components are set up for compatibility with iTopia. The check list link can be found on the link on the PointForce login page. The required components on the checklist include:
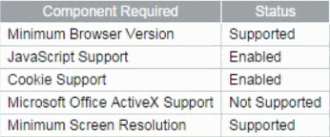
Popups:
- Open PointForce iTopia in the browser. You do not need to login to PointForce, just have PointForce open when you open Google Chrome.
- Launch the Google Chrome application.
- Click
 in the top right corner of the browser window.
in the top right corner of the browser window.
- Click the Settings option. The Settings folder opens.
- Click the Advanced hyperlink, found at the bottom of the browser window.
- Under the Privacy and security category, click the Content Settings button.
- Click the Popups button.
- Ensure Blocked (recommended) is enabled.
- Click the Add button associated with the Allow option.
- Enter [*].tecsys.com in the Site text box and click Add.
- Close the Settings folder to return to the original browser window.
Configuring Interactivity with Microsoft Excel
To configure MS Excel to work with the Edit with Excel feature in PointForce iTopia, see the Configuring Interactivity with MS Excel topic.
Clearing the Browser Cache:
The following list outlines how to clear your browser's cache:
- Launch the Google Chrome application.
- Click
 in the top right corner of the browser window.
in the top right corner of the browser window.
- Click the History option.
- Select the History option.
- Click the Clear browsing data button. The Clear browsing data window opens.
- Ensure the Browsing history check box is selected.
- Ensure the Cached images and files check box is selected.
- Ensure the Cookies and other site data check box is selected.
- Set the Clear the following items from option to the beginning of time.
- Click the Clear browsing data button.
- Close the Settings folder and return to the original browser window.

