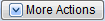"Button" Functionality on the Search Criteria/Grid Page
This topic describes the functionality of each button on the Search Criteria Results/Grid page of the views in the UMS (User Management System) module of PointForce iTopia.
- Note: This topic covers all buttons that may be available on the Search Criteria Results/Grid Page of the views. If a button (or an option within a button) is listed in this topic but is not available on the view you are currently working with, then the view does not include the functionality of that button.
The following table outlines the functionality of each button on available on the Search Criteria Results/Grid page:
| Button Label |
Icon |
Functionality |
| Search |
 |
Initiates the search and returns records as per the entered criteria. |
| Clear |
 |
Clears the entered search criteria. |
| More Actions |
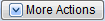 |
Contains the option 'Create Records with Excel'. Unlike the 'Edit All records With Excel' and 'Edit with Excel' options when the 'Create Records with Excel' option selected there is no need to select a record prior to opening Excel. An Excel spreadsheet opens and contains only the fields names from the results grid. |
| Create |
 |
Initiates the creation of a new record. |
| Personalize |
 |
Opens up the Personalization section of iTopia which allows you to personalize the Search Criteria, Search Results, Sort and Details pages of the current view. For more information on personalizing a view, click here. Note: If this button is not available on your view, you have not been assigned to a role that has been granted the 'customize' permission. Please contact your system administrator for more details.
Warning: If you Personalize the current view you must include ALL of the required fields; if you exclude one or more of the required fields, you will not be able to save records in your new view | .
| Export to Excel |
 |
Opens a spread sheet that contains all of the records retrieved by the search.
Note: The information on this spread sheet cannot be edited and saved back into the current module. |
Use Selected Rows
As Criteria for Action |
 |
(On top of the grid in the Header section)
Caution:
When using any of the following options, you may inadvertently delete or modify records that you did not mean to change. The records can only be recovered to their original state from a backup of the system.
The following options may be available depending on the view you are in:
- Edit All Records with Excel – opens an editable Excel spread sheet that contains all of the records retrieved from the search up to the quantity entered in the 'Maximum Search Results Records to Display' field for this user. Note: This option is only available if Excel is installed on your PC and the user has been assigned the Web Services license.
The following options work with the 'Select or Deselect all Rows' check box in the Header section and with the selected check boxes on the detail lines in the grid.
- Edit with Excel – opens an editable Excel spread sheet that contains all of the records selected from the grid. Note: This option is only available if Excel is installed on your PC and the user has been assigned the Web Services license.
- Delete – a window opens with the following message: "Are you sure you want to delete these records? Yes/No". If you select 'No', the window will close and the record is not deleted. If you select 'Yes' the record is be deleted. Note: Records will not be deleted if they are in use anywhere else in the system.
- Update Field – a window opens with the following message: "Updating x Records in (the current view name)”. The window includes a Field drop list that allows you to select the field you want to update. An input field automatically opens allowing you to enter the new information. Click Submit to update the record or click Close to cancel the request.
- Export to Outlook Contacts – a window opens with the following message: "Export to Outlook Contacts. Updating Records ... ". You may also get an Internet Explorer message that appears on top of this window. If you do, simply click Yes in response to the Internet Explorer message. When the export is complete, the following message displays: "Number of Records created: #" (where '#' represents the number of records created). The records selected for export will now appear in your Outlook Contacts.
- If you are in the User Master view, the Add Roles and Licenses option displays in the list; if you are in the Resource Master view, the Add Permissions option displays in the list. These options provide a quick method to add Roles/Licenses or Permissions to the selected users.
- Copy Generic Notifications - this action is applicable to the Notification Master view only. Use this action to copy generic notification entries to the specific instance on which you are connected. Generic notifications are notifications that are assigned the tecsys_default instance name. Such notifications target all instances.
|
Use Row as Criteria
for Action |
 |
Only the record to the right of this icon is affected by the actions selected. The following options may be available depending on the open view:
- Link To – displays quick links to various views that are related to the current resource. 'Recent Views' will be available if you have previously selected any of the options from the Link To menu (a maximum of 5 recent views will display). 'Related Resource Group' will be available if there are Related Resources assigned to the Details page for this record.
- Edit with Excel – opens an editable Excel spread sheet that contains the current record. This option is only available if Excel is installed on your PC and the user has been assigned the Web Services license.
- Delete – a window opens with the following message: "Are you sure you want to delete these records?Yes/No". If you select 'No', the window will close and the record(s) are not deleted. If you select 'Yes' the record(s) will be deleted. Note: Records will not be deleted if they are in use anywhere else in the system.
- Update Field – a window opens with the following message: "Updating 1 Records in (the current view name)". The window includes a Field drop list that allows you to select the field you want to update. An input field automatically opens allowing you to enter the new information. Click Submit to update the record or click Close to cancel the request.
- Export to Outlook Contacts – a window opens with the following message: "Export to Outlook Contacts. Updating Records ... ". You may also get an Internet Explorer message that appears on top of this window. If you do, simply click Yes in response to the Internet Explorer message. When the export is complete, the following message displays: "Number of Records created: #" (where '#' represents the number of records created). The records selected for export will now appear in your Outlook Contacts.
- If you are in the User Master view, the Add Roles and Licenses option displays in the list; if you are in the Resource Master view, the Add Permissions option displays in the list. These options provide a quick method to add Roles/Licenses or Permissions to the selected users.
- Copy Generic Notifications - this action is applicable to the Notification Master view only. Use this action to copy generic notification entries to the specific instance on which you are connected. Generic notifications are notifications that are assigned the tecsys_default instance name. Such notifications target all instances.
- Permissions - this action is applicable to the Role Master view only. Use this action to add roles to a specific role master record. A new Role Master page opens with all of the resources associated with the role selected displayed. You can add/delete permissions for each resource displayed.
|
| View Record Details |
 |
Opens the Details page for the current record. |


|