OE/AR Folder (SU13)
|
Additional Information Foreign Currency Invoicing Header Troubleshooting OE/AR |
The OE/AR folder defines Order Entry and Accounts Receivable information for the Customer selected in the Header section.
The following list defines every field on the OE/AR folder:
Accounts Receivable:
- Paying Office - the Paying Office represents the Customer code to which Invoices are posted. The Paying Office field is automatically set to be the same as the Customer code. A new Paying Office code can be entered or selected from the Query.
- When 'Head Office' pays the Invoices for all stores in a chain, the Head Office is set up as a Customer and the Head Office Customer code is assigned as the Paying Office for each store in the chain.
- The Paying Office field (and not the Customer Code) is used for Credit Limit and Delinquency Checks.
- The Paying Office field (and not the Customer Code) is used for the following Accounts Receivable functions: Account Inquiry, Statement of Account and Aging Report.
- Sales statistics are updated using the 'Sold To' Customer code on the Invoice, not the Paying Office Customer Code for all sales files except Record of Collections (ARRC), where sales are updated per the Paying Office. Sales stored in this file are displayed in Customer Inquiries (SU45/Account Summary) and can be optionally printed on the Overdue Analysis Report (AR83) and the Aging Report (AR84).
- The pricing routing considers the Paying Office when assigning Special Prices. For more information on Price List rules, click here.
- When 'Head Office' pays the Invoices for all stores in a chain, the Head Office is set up as a Customer and the Head Office Customer code is assigned as the Paying Office for each store in the chain.
- Terms Code - the standard Invoice (Accounts Receivable) terms. Enter or select from the Query the standard Terms Code for the Customer. The Terms Codes are defined in Maintain Support Tables (SU09/Terms). The standard Terms Code is assigned to all Orders and Invoices for the Customer.
- A/R Bank - the Accounts Receivable Bank code. Enter or select from the Query the A/R Bank code. The A/R Bank codes are defined in Maintain Bank Codes (AR02).
- The Customer is associated to a Bank code in AR02. The Bank Code identifies the GL Accounts to be updated for domestic and foreign Invoicing and cash receipts. If the Currency Type for the Bank Code is 'Foreign', special processing rules in the Invoicing cycle are executed for exchange purposes. For more information on Foreign Currency Invoicing, click here.
- Note on Changing the Bank Code: Before the A/R Bank code can be changed for a Customer, the Master Price List must be blank and ALL Special/Contract Price Lists must be deleted on the Pricing folder of SU13. Once the Price Lists are blank/deleted, update the A/R Bank code, and then return to the Pricing folder and re-enter the Master Price List and any Special/Contract Price Lists.
- The Customer is associated to a Bank code in AR02. The Bank Code identifies the GL Accounts to be updated for domestic and foreign Invoicing and cash receipts. If the Currency Type for the Bank Code is 'Foreign', special processing rules in the Invoicing cycle are executed for exchange purposes. For more information on Foreign Currency Invoicing, click here.
- Credit Limit - the maximum Credit Limit for the Customer. The maximum allowable Credit Limit is 9,999,999.
- When processing Sales Orders, the Credit Limit is compared to the Customer's AR balance PLUS the shippable value of all outstanding Orders. If this value is greater than the Credit Limit, the Order is placed On Hold and no shipping document is produced until the Order is released from the Hold.
- The Paying Office field (and not the Customer Code) is used for Credit Limit and Delinquency Checks.
- Note: To bypass Credit Limit checking, enter a Credit Limit of zero in this field.
- When processing Sales Orders, the Credit Limit is compared to the Customer's AR balance PLUS the shippable value of all outstanding Orders. If this value is greater than the Credit Limit, the Order is placed On Hold and no shipping document is produced until the Order is released from the Hold.
- Delinq. Days - the Delinquency Days represent the maximum number of days that an Invoice can be overdue before new Orders or released Back Orders are placed On Hold. The maximum number of Delinquency Days is 999. Note: If you have Invoices that are greater than or equal to 999 days delinquent, Orders will still be put on Delinquency Hold.
- The Invoice Terms are examined to determine the first day of delinquency for an Invoice. For example, an Invoice with Terms=Net 30 days is one day delinquent when the Invoice is 31 days old. If you set the Delinquency Days to 15, you are granting 15 days grace before this account is considered delinquent.
- Delinq. Days = 0 means that Invoices and new Orders are expected to be paid the same day they are processed.
- The Invoice Terms are examined to determine the first day of delinquency for an Invoice. For example, an Invoice with Terms=Net 30 days is one day delinquent when the Invoice is 31 days old. If you set the Delinquency Days to 15, you are granting 15 days grace before this account is considered delinquent.
- Interest Code - the Interest Code defines the type of Interest charge applied to overdue Invoices. Enter or select from the Query an Interest Code. The following are valid codes:
- M - Memo on Statement; Interest is calculated and printed as a memo line on the Statement from Print Statements (AR85). No open item record is generated.
- N - No Interest; No interest is calculated for this customer.
- I - Produce Interest Invoice; Interest is calculated, an open item record is generated, the calculated Interest charge is printed on the Statement (AR85) and a supporting Invoice is printed.
For more information on the calculation of Memo Interest vs Generated Interest Invoices, click here.
- Vendor Code - the Vendor Code that the Customer uses to refer to your Company; AR staff can assist the Customer's AP staff in locating the Vendor Code used to pay your Invoices. Enter up to a maximum of 12 alpha-numeric characters.
Statements:
- Send By
- the method by which Statements are sent. Enter or select from the query the 'Sent By' method. Valid options include:
- F - Fax (Castelle Faxpress); select when the Fax option (Castelle) within Forms eXpress is used at your site. If you select this option you must enter a Fax number in the header section.
- N - Do Not Send; no statements are printed by AR85.
- P - Print; statements are printed in AR85.
- E - E-mail; select when the E-mail option within Forms eXpress is used at your site. If you select this option you must select a 'Contact to E-mail'.
- I - Internet Fax (XML); select when the IFAX option within Forms eXpress is used at your site. Note: This option is associated with the MyFax fax solution only.
- T - Email Fax (SMTP); select when the TFAX option within Forms eXpress is used at your site. Note: This option is associated with the MyFax fax solution only.
- Print Message - this checkbox indicates whether or not the messages created in Collection/General Messages (AR01) print on the Customer's Statement (AR85).
- When the checkbox is selected, the message(s) from AR01 print on the Statement for this Customer.
- When the checkbox is NOT selected, the message(s) do not print on the Statement.
- Contact to E-mail - the E-mail Contact field is available only when Send By is set to 'E'. Enter or select from the Query the Contact to E-mail the Statement from AR85 to. You do not need to enter the E-mail address, only the Contact Name.
- The Query opens the Contact Browser screen. The Contact Browser information displays the contacts set up in either Maintain Customer Contacts (SU20) or Web Contacts (EC30), as determined by Company Control Initialization (CC00/Contact Management). To select a Contact, click on the Contact and click on Select.
Order Entry:
- Required - this checkbox indicates whether or not a Customer Purchase Order (PO) number is required during Order/Invoice entry in OE30/IN41 and during Enter Cash Counter Invoices (RS41).
- When the checkbox is selected, the 'Customer PO' field is mandatory in OE30, IN41 and RS41 .
- When the checkbox is NOT selected, the 'Customer PO' field is optional in OE30, IN41 and RS41.
- Blanket # - the Blanket PO Number is a 'default' or standard Customer PO. When a Blanket # is entered, it appears automatically in the Customer PO field for every Order and Invoice generated.
- Accept B/O - this checkbox indicates whether or not Back Orders are accepted by the Customer.
- When selected, the Customer accepts Back Orders.
- When this checkbox is not selected, the Customer does not accept Back Orders. This sets the default (unchecked) for the 'Accept B/O' field in OE30, IN41 and RS41, but you can override the default as required.
- When an Order is entered that includes Back Orders for a Customer that does not accept Back Orders, the back order quantity is still set in the order detail line. When the Invoice is printed and the program detects that this customer does not accept back orders, "B/O" is printed in the Extension column and the following note prints on the bottom of the Invoice: "***Any back ordered product has been cancelled. Please reorder.***". The back order line is automatically cancelled in Schedule Invoices/Credits (IN43).
- B/O Fill Priority - the Back Order Fill Priority field determines the priority for releasing Back Orders. Valid priorities are 0 to 9; the higher the priority code, the higher the priority when Back Orders are released by Release Backorders (OE61) for non-Order Management Customers.
- For Customers running Order Management, releasing Back Orders is incorporated into the Stock Allocation function within Order Management.
- For Customers with the same priority code, OE61 releases Back Orders in date sequence (oldest Back Orders are filled and released first).
- Note: B/O Fill Priority is available only when 'Stock Control Method' and 'Backorder Control Method' are set to 'Internal' in CC00/Order Entry.
- Default Order Type - the default Order Type drop box offers the following options: Regular, Sample and FOB. The default Order Type entered in SU13 determines the Order Type selection that automatically displays in OE30, IN41 and RS41.
- Order Confirmation Required - the Order Confirmation Required checkbox determines whether or not an Order confirmation is required by the customer.
- When the checkbox is selected, an Order Confirmation is required by the customer. Clicking on New in OE30 opens the Print Selection screen allowing you to select the Order Confirmation destination.
- When the checkbox is not selected, an Order Confirmation is not required.
Order Value for Discount Check:
The value in the Current Year field is used to calculate the discount limit in Maintain Discount Limits (OE04).
- Current Year - the Order Value for Discount Check in the Current year is generated via Update Order Values for Discounts (SU61) and automatically displays in the Current Year field. You can manually update the value in this field entering a maximum value of 9-digits. This field is Password protected as set up in Maintain Override Passwords (CC04).
- The 'Current Year' Order value is compared to the 'Order Value Below' in Maintain Discount Limits (OE04) to determine if the Order should be flagged for 'Pricing Review' or 'Pricing Hold'.
- If the value is greater than zero in the 'Current Year' field, the 'Reorder' flag in OE30/General is automatically selected.
- Last Year - the value in this field is generated via SU61 and is for display purposes only.
Taxes:
- Tax Group - enter or select from the query the Tax Group for this Customer. The Tax Group is used by the tax routine to calculate the appropriate Taxes for the Customer's Order. Tax Groups are maintained in Maintain Tax Groups (IN06).
- The Tax Group assigned to the Customer in SU13 becomes the default Tax Group used on the Sales Order in OE30/IN41/RS41.
- For an overview of the Tax Set Up, click here.
- The Tax Group assigned to the Customer in SU13 becomes the default Tax Group used on the Sales Order in OE30/IN41/RS41.
- Tax Lic. 1
- the Tax License 1 field is typically used to enter the Customer's Goods & Services Tax (GST) License number. Enter an alpha-numeric value in this field to a maximum of 15 characters. The Tax Lic. 1 prints on Customer Invoices.
- Tax Lic. 2 - the Tax License 2 field is typically used to enter the customer's Provincial Sales Tax (PST) License Number. Enter an alpha-numeric value in this field to a maximum of 21 characters. The Tax Lic. 2 prints on Customer Invoices.
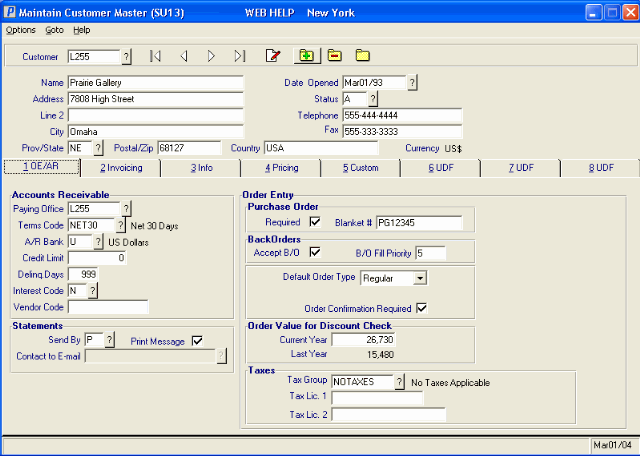
Folder 1 - OE/AR
