Print Service Calls (SE34)
The Print Service Calls (SE34) program allows you to print, fax and email copies of open service calls and estimates. The hard copy can be given to the customer for approval or to the technician as description of the call to be performed.
- You can also print service calls from the Close folder in Enter Service Calls (SE30).
- Estimates print with the heading "Service Estimate" rather than "Service Order".
- At the end of the form, there is an Approval section for the customer to sign.
Follow these steps to print Service Calls in SE34:
- The Printer Selection screen automatically opens. Select the device destination and click OK.
- The Report Parameters screen for SE34 opens.
- The Format field defaults to 'Service Calls'. You cannot modify the Format field.
- The Sequence field defaults to 'Service Call'. You cannot modify the Sequence field.
- If a New Page for each Break is required, select the check box.
- The Levels list box displays the various Levels of detail available for the report. All Levels are automatically selected in SE34; the '>' before each Level option indicates the Level is selected. Double click on the line to remove the selector. SE34 includes the following Levels:
- Detail Line
- Report Total
- Select the Restrictions that apply to the Service Call Report by double clicking on the line in the list box. Restrictions allow you to tailor SE34 to your specific needs. The '>' before a Restriction indicates the Restriction is selected. Once a Restriction is selected, it can be de-selected but the '>' remains. An '*' before a Restriction means the Restriction is mandatory. SE34 includes the following Restrictions:
- Invoiced Charges - if an invoice has already been generated for the Service Call through the selection of the Issue Button on the Close folder of SE30, then the Print Service Calls program only prints any new charges entered after the last invoice was issued (by default). In order to print all charges on the service call, click on the Invoices Charges restriction and then select the Print Invoiced Charges check box. You can click OK to close the window.
Note: To modify a Restriction once it is set up, reselect the Restriction and make the necessary changes.
- Select the Range From and To for the report. The Range must match the Sequence selected; since the only Sequence available is Service Call, you must enter Service Call numbers in the To and From fields. Multiple Ranges may be entered.
- In the From field, enter the starting 'code' for the report.
- In the To field, enter the ending 'code' for the report.
- The information displays in the list box below.
- To add additional Ranges, repeat these steps.
Note: To print the entire file (all Service Calls), simply tab through the From and To fields. The list box displays *Start and *End in the From and To fields.
- To delete a Range from the list box, double click on the line. The following message displays, "Do you wish to delete this range? Yes/No". Click Yes to delete the range.
- In the From field, enter the starting 'code' for the report.
- When all of the information on the Report Parameters screen is complete, click OK to run the report.
- The Format field defaults to 'Service Calls'. You cannot modify the Format field.
- The Report Complete screen opens when the report is generated. Enter the Acceptance Codes to accept the report (if applicable), click Restart to restart the printing of the report, or click Abort to cancel the report.
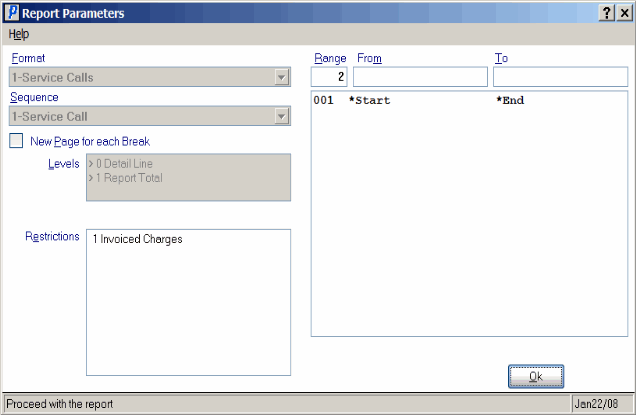
Report Parameters window from Print Service Calls (SE34)
