Close (SE30)
|
Additional Information Overview of the Service Module |
The Close folder in Enter Service Calls (SE30) displays all of the charges associated with the service call entered in the Header section.
The following list defines every field on the Close folder:
- Total Parts – displays the total dollar value of the Parts entered on the service call from the Parts folder.
- Total Labour – displays the total dollar value of the Labour entered on the Time folder.
- Labour is calculated based on the Rate (SE10) entered on the Time folder. Every Rate code can be set up with a minimum rate and an extra rate.
- For more details on how rates are charged, see the help for SE10.
- Labour is calculated based on the Rate (SE10) entered on the Time folder. Every Rate code can be set up with a minimum rate and an extra rate.
- Total Other – displays the total dollar value of the 'Other' charges from the Other Charges folder.
- Subtotal - displays the sum of the Total Parts, Total Labour and Total Other amounts.
- Taxes - displays the appropriate taxes on the parts, labour and other amounts.
- Total Charge - displays the sum of the Subtotal and Taxes.
- Total Warranty - displays the total amount on the service call that is covered by the warranty.
There are 3 buttons on the Close folder (that are not part of the header or footer sections). The following list defines each button:
- Send To
 - use the Send To button to print a copy of the service call/equipment record entered in the header section.
- use the Send To button to print a copy of the service call/equipment record entered in the header section.
When you click on the Send To button, the 'Send To' window opens. The Send To window has 3 options from which to select: Fax, Printer and E-mail. You must select the option and then click OK to invoke the option. The following list defines each option in further detail:
- Fax – the Enter Fax Information window opens. Enter all of the information and then click on the Send button found at the bottom left corner of the window to complete the process. You can also click Cancel to cancel the Fax request.
- Printer - the Printer Selection window opens. Select the printer to which the invoice will be printed and click OK. You can also click Cancel to cancel the Print request.
- E-mail - the Enter E-mail Information window opens. Enter all of the information and click the Send button found at the bottom left corner of the window to complete the process. You can also click Cancel to cancel the E-mail request.
Tip: You can print a range of service calls by running Print Services Calls-History (SE60).
- Fax – the Enter Fax Information window opens. Enter all of the information and then click on the Send button found at the bottom left corner of the window to complete the process. You can also click Cancel to cancel the Fax request.
- Issue Invoice
 - use the Issue Invoice button to invoke the Invoice Listing and Creation
(SE42) program to generate a Direct Bill Invoice to the customer (once the program is executed) and leave the service call open for further work.
- use the Issue Invoice button to invoke the Invoice Listing and Creation
(SE42) program to generate a Direct Bill Invoice to the customer (once the program is executed) and leave the service call open for further work.
- This is useful for protracted jobs lasting several months, allowing work done to-date to be invoiced.
- Before you select this button, the Close folder displays the following message below the button: "No Invoice Issued".
- After an Invoice has been issued (or multiple invoices have been issued), the Close folder displays the following message below the button: "Invoice Issued".
- The Issue Invoice button is not available if the service call is for an estimate.
Note: If a Direct Bill is not yet generated, you can reverse the "Issue Invoice" option. When the Service Call is recalled, the following message displays: "Invoice Already Issued. Do you wish to reverse it? Yes/No".
- Select Yes to reverse the Issue Invoice transaction and the following message displays: "Invoice cancelled." At this point you can modify, delete and add parts, time and other charges to the current service call.
Select No to clear all of the fields on all of the folders but the service call is still open so that you can continue to enter additional information for other equipment.
If the quantity committed for a Serialized product or for a product from a multi-bin warehouse does not balance to the quantity used on the Parts folder, when you click the Issue Invoice button the following message displays: "Quantity committed does not balance to quantity used for Part xxxxxxx. Please enter in Parts folder before closing the call or issuing an invoice. OK".
- On the Parts folder, make the necessary adjustment to the Quantity or the serial numbers entered on the Commit Lots/Serial Numbers window and then return to the Close folder to Issue the Invoice.
Once an Invoice is issued for the service call, you cannot:
- Update or delete the parts, time or other charges for equipment on the service call that has an invoice issued against it.
- Issue another invoice.
Once an Invoice is issued for the service call, you can:
- Add new lines to the all folders for existing equipment.
- Add new equipment and update all folders for the specified equipment.
Note: Once the 'Issue Invoice' option is invoked and SE42 has generated the invoice, the service call status returns to open. You can no longer reverse the 'Issue Invoice' option at this point.
- This is useful for protracted jobs lasting several months, allowing work done to-date to be invoiced.
- Close Service Call
 - use the Close Service Call button to have SE42 generate a Direct Bill Invoice to the customer and then close the call. Once SE42 runs, the current service call is removed from the Open Calls files, and can no longer be accessed by SE30.
- use the Close Service Call button to have SE42 generate a Direct Bill Invoice to the customer and then close the call. Once SE42 runs, the current service call is removed from the Open Calls files, and can no longer be accessed by SE30.
Note: If a Direct Bill is not yet generated, you can reverse the 'Close Service Call' request. When you recall the closed service call, the following message displays: "This call is already Closed! Do you wish to reverse it? Yes/No".
- Select Yes to re-open the service call. The following message displays: "Reverse issued Invoice also. Yes/No".
- If you click Yes, the following message displays: "Close of Service Call Reverse. OK". Click OK to reverse the invoice and the close of the service call. You can now modify, delete and add information to any of the folders for any of the existing equipment assigned to the current service call.
- If you click No, the following message displays: "Close of Service Call Reverse. OK". Click OK to reverse the close of the service call only. The Invoice is still issued, but the service call is no longer closed (i.e. it is open). You cannot delete or modify existing lines on the Parts, Time or Other Charges folders for any of the equipment listed in the header section of the service call. You can add lines to all folders for any of the existing equipment as well as add new equipment details for new equipment on all folders. Note: All new data added to the service call is considered to be designated with the "Issue Invoice" tag, so when SE42 is executed, all lines will be invoiced.
- If you click Yes, the following message displays: "Close of Service Call Reverse. OK". Click OK to reverse the invoice and the close of the service call. You can now modify, delete and add information to any of the folders for any of the existing equipment assigned to the current service call.
- Select No to cancel the reverse request. You cannot delete or modify existing lines on the Parts, Time or Other Charges folders for any of the currently listed equipment on the service call. You can add lines to all folders for any of the existing equipment as well as add new equipment and details for the new equipment to all folders. Note: All new data added to the service call is considered to be designated with the "Issue Invoice" tag, so when SE42 is executed, all lines will be invoiced.
If the quantity committed for a Serialized product does not balance to the quantity used on the Parts folder, when you click the Close Service Call button the following message displays: "Quantity committed does not balance to quantity used for Part xxxxxxx. Please enter in Parts folder before closing the call or issuing an invoice. OK".
- On the Parts folder, make the necessary adjustment to the Quantity or the serial numbers entered on the Commit Lots/Serial Numbers window and then return to the Close folder to close the Service Call.
- Select Yes to re-open the service call. The following message displays: "Reverse issued Invoice also. Yes/No".
The following table outlines the functionality of the button in the footer section of the Close folder:
| Button Label | Icon | Functionality |
| Dispatch Query |  |
Locates a specific service call, or dispatches calls without opening the call in SE30. The Dispatch Service Calls browser contains the following information and functionality:
Note: You cannot dispatch Service Calls in the following scenarios:
|
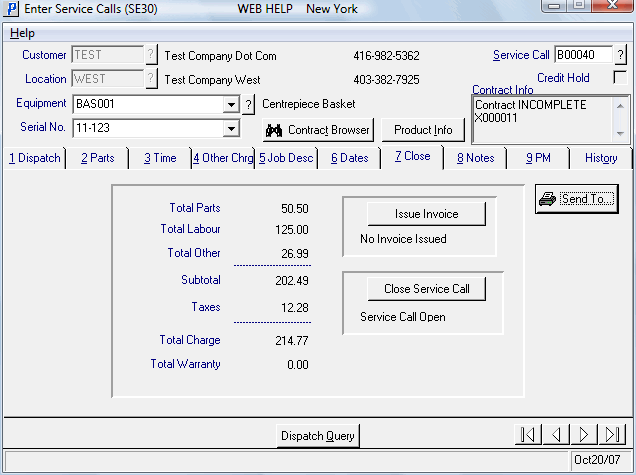
Enter Service Calls (SE30/Close)
