Maintain Invoice Commission (SA54)
The Maintain Invoice Commission (SA54) allows you to revise the Commission Rate(s) on existing Invoices. The Invoice Commission dollar value adjusts to reflect the Commission Rate changes made. Using SA54, you can:
- Manipulate the Commission for the entire Invoice or for individual Lines.
- Change the Primary Sales Rep.
- Add or update a Secondary Sales Rep.
- Add or update the Commission Split percentage.
Procedurally, you recall the invoice, click Copy to Revised, make your changes and then Update.
The system automatically updates all Commission files (as reported by SA51, SA56 and SA60) with the new information from this revised Invoice.
- Note: Only "valid" Invoices can be accessed by SA54. Valid Invoices are defined as follows:
- Invoices issued in Fiscal Periods that are still open. (Invoice Date is in Current/Next Month.)
- Invoices for which the Commission is not yet paid. (Commission Record has not been archived by SA56.)
- Invoices that were not deleted in the invoicing cycle.
Updating Commission Rates in SA54:
- Once you enter a valid Invoice number:
- The Invoice information automatically displays on the screen. The details of the Invoice display in the grid. The grid contains the following fields: (scroll to view all fields in the grid)
- Product Code
- Product Description
- Shipped Quantity
- Price
- Price Per
- Discount
- Extension
- Commission Rate
- Revised Rate
- Cost
- GM %
- Price Type
- TAT Code
- Line number
- The following fields are available for editing:
- Sales Rep (Primary)
- Second Sales Rep
- Commission Split %
Note: The Secondary Sales Rep that displays in SA54 is the Secondary Sales Rep from Enter Orders/Quotes (OE30) or Enter Inv/Direct Bills/Credits (IN41). The Secondary Sales Rep from Maintain Commission Rates (SA02) does not display in this field.
- The Invoice information automatically displays on the screen. The details of the Invoice display in the grid. The grid contains the following fields: (scroll to view all fields in the grid)
- The Original Commission $ and the Recalculated Commission $ fields at the bottom of the screen include both the Sales Rep (Primary) and the Secondary Sales Rep, as applicable.
- Click on Copy to Revised to copy the existing Commission Rate information to the Revised Rate column in the grid. The Revised Rate column opens for editing as required.
- When you change the values in the Revised Rate column, the Revised Commission $ value at the bottom of the screen automatically recalculates and displays the correct amount.
- To update every line on the Invoice to the same revised Commission Rate, enter the new Commission Rate in the numeric input field on the Header Line and click Set Revised To to apply the new Rate to all lines in the grid below.
- To clear your changes in the grid, click Clear Revised and the values in the Revised Rate column are cleared. The Revised Rate column reverts to blank fields.
- The Recalc from Rates button recalculates the Revised Rate column in the grid to the Commission Rate set in Maintain Commission Rates
(SA02). This allows you to update SA02 and then click the 'Recalc from Rates' button to apply the change to the Invoice open in SA54. If the Rate in SA02 has not changed, this option simply returns the Revised Rate column to the original Commission Rate defined in SA02.
- To view more information on the Invoice, click More Header Info. The Invoice Header Info screen opens.
- To add Notes to the Invoice, click the Invoice/Credit Notes icon
 . The Maintain Invoice/Credit Notes window opens, allowing you to add any notes required.
. The Maintain Invoice/Credit Notes window opens, allowing you to add any notes required.
- When an Invoice has an existing Note(s), the icon changes to the Existing Invoice/Credit Notes
 . Click on the icon to view the existing Note(s) for the Invoice.
. Click on the icon to view the existing Note(s) for the Invoice.
- When an Invoice has an existing Note(s), the icon changes to the Existing Invoice/Credit Notes
- When all of the information is correct, click Update.
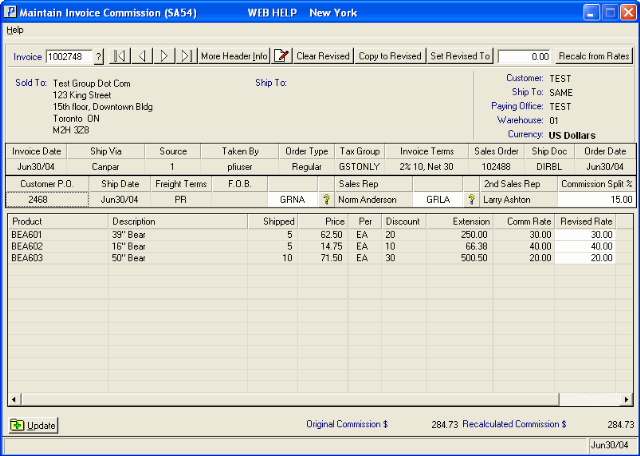
Maintain Invoice Commission (SA54)
