Total (RS41)
|
Additional Information Troubleshooting Retail Sales |
The Total folder of Enter Cash Counter Invoices (RS41) is used to review the dollar values and overall weight/volume and Payment Method for the current Sales Order entered in the Header section.
Note: If the any of the Products entered on the Lines folder are flagged with the 'Assortment Pricing Code' in Maintain Inventory Master (IM13/Selling), the following message automatically displays: "Do you wish to apply assortment pricing? Yes\No". Select Yes to apply the Assortment Pricing to the Product(s) or select No to cancel this request. For more information on Assortment pricing click here.
The following list defines every field on the Total folder:
- In the Transaction Totals section, dollar values are provided for the shippable goods on the Order as well as a break down of the Supplementary Charges and taxes. The 'Shippable Values' list box details each of the charges that will be applied to this Sales Order once it is Invoiced.
- In the Shippable Values list box:
- Shippable Order - total dollar value of all the shippable goods on current Order.
- Supplementary Charges - all Supplementary Charges on the Order, such as Freight.
- Taxes - each Tax is listed individually.
- Total - total dollar value of all the charges on the current Order.
- In the Total Order section:
- O/S Order - Outstanding Order displays the value of all non-shippable lines on backorder.
- Total Order Value - displays the total of all the items on the Order, shippable and non-shippable.
- Product Lines - represents the total number of Order lines on which Products have been entered. Only Product lines are included in this total; Comment lines and Supplementary Charges are excluded from this count.
- O/S Order - Outstanding Order displays the value of all non-shippable lines on backorder.
- In the Weight section, the overall physical Weight of the Order is displayed. This section can assist the Customer Service Representative in determining the most appropriate method of shipping the current Sales Order.
Note: This section displays the Weight in the Measuring Units defined in Maintain Sales Office/Whse Numbers (CC96) for the Sales Office associated with the current Sales Order.
- Shippable - the sum of the Weight of each individual shippable unit of Product on the Sales Order.
- Total - the sum of the Weight of each individual unit of Product on the Sales Order regardless of its shippable status.
The Weight for each Product is defined in Maintain Inventory Master (IM13). If no Weights are defined in IM13 for the Products on the Sales Order, then zeros display in the Weight section. If some Products on the Sales Order have Weights defined in IM13 and others do not, then the total Weight displayed includes only the Products for which Weights are defined in IM13.
- Shippable - the sum of the Weight of each individual shippable unit of Product on the Sales Order.
- In the Volume section:
- Shippable - the sum of the Volume of each individual shippable unit of Product on the Sales Order.
- Total - the sum of the Volume of each individual unit of product on the sales order regardless of its shippable status.
The Volume for each Product is defined in IM13 (if you are using Enterprise 5.1, the Volume for each Product is defined in IM13 for the GTIN flagged as the 'Default SKU'). If no Volumes are defined in IM13 for the Products on the Sales Order, then zeros display. If some Products on the Sales Order have Volumes defined in IM13 and others do not, then the total volume displayed includes only those Products for which Volumes are defined in IM13.
- Shippable - the sum of the Volume of each individual shippable unit of Product on the Sales Order.
- In the Shippable Values list box:
- In the Payment section:
The Payment Methods that are offered in Order/Invoice/Retail entry (OE30/IN41/RS41) for each Customer are dependent upon the following set up for the Customer in SU13 and in various other programs throughout Enterprise:
- A/R Bank - the Bank code defined for the Customer in SU13/OE/AR which indirectly identifies the customer's currency.
- Terms Code - Terms Code assigned to the Order header which defaults to the Terms Code defined for the Customer in SU13. Terms Codes are maintained in Maintain A/R Terms (AR03). Terms must be enabled for EFT in SU09 before an EFT Payment Method will be listed for selection. For more information on setting up Terms click here.
- Sales Office - there must be an entry in IN08 for the combination of the Sales Office the transaction is being entered against + the Customer's currency before a Payment Method will be listed.
The following list defines the fields in the First Payment and Second Payment sections. The functionality is the same in both sections.
- Method - the First and Second Payment Method is always blank. Valid Payment Methods, as created in IN08 are:
- Account-Retail - used to update Orders to the Customer's AR Account.
- EFT - used for any Electronic Funds Transfer transactions such as VISA or AMEX.
Note: If you are using a manual system to Authorize the Orders, the EFT information you enter is not verified by Enterprise. Therefore, it is important to make sure you have entered all of the fields correctly.
- Cash
- Check
- Company Card-Retail - Company Credit Card information that is set up in Maintain Credit Card Master (SU11)
- Deposit - the Payment Method 'Deposit' is only available as the Second Payment. A Deposit is a specified amount of money that is put down towards items that have been backordered on the current invoice. For more information on deposits, see the Deposits in Retail Sales
topic.
Note: The Second Payment automatically opens if the First Payment Method is not 'Account-Retail' or 'Company Card-Retail'.
The rules for the First Payment Method are:
- A First Payment Method must be selected.
- If the First Payment Method is 'Account-Retail' or 'Company Card-Retail', the Second Payment will not open.
- The First Payment Method cannot be 'Deposit'. Deposit does not display in the drop down list for the First Payment.
- If the Customer is set up with a 'Class of Trade' (COT) as 'CSH', in the SU13 Sales Grouping section, the Payment Methods 'Account-Retail' and 'Company Card-Retail' are not allowed. The following message displays: 'Cash only customer. 'Account' Payment Method is not allowed. OK'. Click OK to close the message window and select another Payment Method.
- If the Customer is set up with a COT as 'CSH' in SU13 and the First Payment is made with cash, the Second Payment method allows either Cash, Check or EFT Deposit to be entered as the Payment method.
- If the Customer has a 'Status' of 'H' (Hold) in SU13, then the Payment Methods 'Account-Retail' and 'Company Card-Retail' are not allowed. The following message displays: 'Customer is flagged as status 'H'. On Account transactions are not allowed. OK'. Click OK to close the message window and select another Payment Method.
- If the Invoice is a 'Summary Accrual Invoice', then only the following Payment Methods are allowed: 'Account-Retail' and 'Company Card-Retail'. If neither of these Payment Methods is selected, the following message displays: 'This invoice has been created as a Summary Accrual Invoice. Payment on Account is the only method available! Do you wish to convert this invoice to a regular invoice? 'No' will allow entry of a different payment method! Yes/No'. Select No to close the message window and select an alternate Payment Method. Select Yes to convert the Invoice to a regular Invoice. Once the Invoice is turned into a regular Invoice, then the other Payment Methods are avaialable.
- If the Customer is over their Credit Limit or is Delinquent and the Payment Method selected is either 'Account-Retail' or 'Company Card-Retail', the following message displays: 'Customer is over credit limit or delinquent, ACCEPT CASH ONLY. Process On-Account sales anyway? Yes/No'. Select No to close the message window and select a Payment Method of 'CASH', 'CHECK', or EFT. Select Yes to put the current Invoice on the Customer AR Account or Company Credit Card. If you select Yes, a password is required before the transaction can be completed. Passwords are set up in Maintain Override Passwords (CC04). For more information on CC04 click here.
The rules for the Second Payment Method are:
- If the First Payment Method is 'Account-Retail' or 'Company Card-Retail', the Second Payment Method is not available.
- The Second Payment Method 'Company Card-Retail' is not allowed. This method does not display in the Second Payment Method drop down list.
- If the Customer 'Status' is 'H' (On Hold) in SU13, then the 'Deposit' Payment Method is not allowed.
- A Second Payment Method must be selected if the First Payment is greater or less than the total Invoice value.
- If blank is selected and the First Payment is an EFT Method that is not Authorized, the Second Payment is added to the First Payment and the Second Payment is cleared.
- If blank is selected and the First Payment is an EFT Method that is Authorized, nothing will happen. Either a valid Method must be selected OR the First Payment must be reversed in order to add the Second Payment to the First Payment.
- Account-Retail - used to update Orders to the Customer's AR Account.
- Amt Tendered - the Amount Tendered is the total shippable dollar value including taxes. You can alter the Amount Tendered if you want to use both Payment Methods. This is done by decreasing the value of the Amount Tendered for the First Payment. The Authorized amount automatically readjusts and the Second Payment opens with the balance of the Order dollar value in the Amount Tendered field of the Second Payment. You must enter all the mandatory fields for the Second Payment if an EFT Method is selected.
The following list outlines the rules that apply to the 'Amount Tendered' field:
- General 'Amount Tendered' rules:
- Changes to shippable values automatically alter the 'Amount Tendered' field for Payment Methods that are 'Account-Retail' and 'Company Card-Retail' but not the 'Amount Tendered' for EFT Payment Methods.
- If the shippable value of the Order is zero, an EFT Payment Method can still be selected. However, once the Invoice prints, the shippable value is NOT applied to the EFT transaction and is not updated to the EFT method when Print Invoice Register (IN44) runs. The transaction is displayed on the EFT log (last page of IN44). Note: In both IN41 and OE30, this scenario is not allowed, but in RS41 a 'Deposit' can be applied against a zero Invoice, so this option is left open.
- Changes to shippable values automatically alter the 'Amount Tendered' field for Payment Methods that are 'Account-Retail' and 'Company Card-Retail' but not the 'Amount Tendered' for EFT Payment Methods.
- First Payment 'Amount Tendered' rules:
- The 'Amount Tendered' field is not accessible if the Payment Method is 'Account-Retail' or 'Company Card-Retail'.
- The 'Amount Tendered' is not allowed to be zero if the Invoice total is NOT zero.
- The 'Amount Tendered' can be greater than the Invoice total only when the Second Payment Method is set to 'Deposit'.
- The 'Amount Tendered' field is not accessible if the Payment Method is 'Account-Retail' or 'Company Card-Retail'.
- Second Payment 'Amount Tendered' rules:
- If the First Payment Method is set to 'Cash', then the Second Payment 'Amount Tendered' is not recalculated when a change is made to the Invoice total shippable value.
- If the Second Payment Method is set to 'Cash', then the Second Payment 'Amount Tendered' is not recalculated if a change is made to the Invoice total shippable value.
- When the Second Payment 'Amount Tendered' is zero and the Second Payment Method is Blank:
- If the First Payment Method is EFT and NOT Authorized, the First 'Amount Tendered' recalculates to the full value of the Invoice.
- If the First Payment Method is EFT and IS Authorized, the system does not automatically recalculate. You must enter a valid Second Payment Method or the First Payment must be Reversed.
- If the First Payment Method is EFT and NOT Authorized, the First 'Amount Tendered' recalculates to the full value of the Invoice.
- When the 'Amount Tendered' for the Second Payment is any amount other than zero:
- If the 'Amount Tendered' is less than the Order value and the First Payment Method is an EFT type that IS Authorized, then the Second Payment 'Amount Tendered' is automatically adjusted to the Order value less the First Payment Amount Tendered.
- When a Second Payment Method of 'Deposit' is selected, and:
- The First Payment Method is set to 'Cash', you must manually adjust the First Payment 'Amount Tendered' field to a value equal to the shippable value of the current Order plus the Deposit amount entered in the Second Payment 'Amount Tendered' field.
- The First Payment Method is an 'EFT' that is NOT Authorized, the 'Amount Tendered' for the First Payment is automatically recalculated when an 'Amount Tendered' value is entered in the Second Payment.
- The First Payment Mehtod is 'EFT' and IS Authorized, you cannot enter an 'Amount Tendered' for the Deposit. You must first Reverse the EFT Authorization and then make the necessary adjustments.
- The First Payment Method is 'Check', you must enter a value equal to or less than the outstanding Order amount in the Second Payment 'Amount Tendered' field. The 'Amount Tendered' for the First Payment is automatically recalculated.
Note: Taxes are not included for Deposits if the First Payment Method is Check. For example: You have an Order with an order line of 2 units, one line is shippable and the other line is back ordered. The price for each unit is $100.00 and the taxes for the Order are 7 percent. When you enter the Deposit, you enter only $100.00. If you enter $107.00 the following message displays: "Payment is greater than B/O value. Apply as payment on account? Yes/No". Select No to close the message window and make the necessary adjustments. Select Yes to put the $107.00 onto the Customer's AR account.
- The First Payment Method is set to 'Cash', you must manually adjust the First Payment 'Amount Tendered' field to a value equal to the shippable value of the current Order plus the Deposit amount entered in the Second Payment 'Amount Tendered' field.
- If the First Payment Method is set to 'Cash', then the Second Payment 'Amount Tendered' is not recalculated when a change is made to the Invoice total shippable value.
- General 'Amount Tendered' rules:
- Card Number - enter the Card Number used for payment of the current Sales Order. This is a mandatory field for EFT and Company Card-Retail transactions. The following rules apply for entering valid Card Numbers:
- If the Payment Method is set to an EFT type, the Card Number must be greater than 9 digits. If the Card Number entered is less than 10 digits, the following message automatically displays: "The value (xxxxxx) is not a valid Card Number: Card Number length is invalid. OK". Click OK to close the message window and enter a valid Card Number.
- If the Payment Method is set to an EFT type, the Card Number field can only contain numbers. If alpha or special characters are entered, the following message displays: "The value (xxxxxxxx) is not a valid Card Number: Card Number must contain only numbers, no alphabetic or special characters. OK". Click OK to close the message window and enter a valid card number.
- If the Payment Method is for a 'Company Card-Retail', the Card Number you enter must match the entry made in SU11 for the Customer on the current Order. If you enter a Card Number that does not exist, the Credit Card Query automatically opens. Search for the required Company Card-Retail and make note of it. When you close the Credit Card Query, enter the Credit Card Number.
Note: If the Restricted check box is selected in SU11, the following message displays: 'This card is nolonger valid! Please re-enter. OK'. Click OK to close the message and re-enter another Card Number.
- If the Payment Method is set to an EFT type, the Card Number must be greater than 9 digits. If the Card Number entered is less than 10 digits, the following message automatically displays: "The value (xxxxxx) is not a valid Card Number: Card Number length is invalid. OK". Click OK to close the message window and enter a valid Card Number.
- Card Holder Name - if the Payment Method selected is an EFT type, enter the Card Holder's Name, up to a maximum of 40 characters. This is a mandatory field for EFT transactions.
- Expiration Date - if the Payment Method selected is an EFT type, enter the month and year for the Card Number. This is a mandatory field for EFT transactions. The following rules apply to entering valid Expiration Dates:
- You must enter the Expiration Date in mm/yyyy format (for example: 08/2006). If you do not enter the date in this format, the following message displays: "The value (xxxxxx) is not a valid Expiry Date: Month should be entered before the year. OK". Click OK to close the message window and enter a valid date.
- If you enter a Date that has expired, the following message displays: "This date is already expired! OK". Click OK to clear the message and enter another date. Note: This is only a warning message; if you do not enter a current date, you will still be able to close and process the Order.
- You must enter the Expiration Date in mm/yyyy format (for example: 08/2006). If you do not enter the date in this format, the following message displays: "The value (xxxxxx) is not a valid Expiry Date: Month should be entered before the year. OK". Click OK to close the message window and enter a valid date.
- Authorization Amt - is for display purposes only and always equal the Amount Tendered. This field is only populated for EFT type Payment Methods.
- Telephone - if the Payment Method selected is an EFT type, enter the Telephone number for the Card Holder. This is a not a mandatory field.
- Extension - if the Payment Method selected is an EFT type, enter the Extension for the Telephone number, if applicable. This is not a mandatory field.
- Authorization - if the Payment Method selected is an EFT type, and you are using a manual system to Authorize the Orders, the Authorization field is open and you must manually enter the Authorization code. If you are using an Automated Gateway, the Authorization field is unavailable. Once you click the Authorize button, the transactions is sent to the Automated Gateway for Authorization.
- Authorize - if the Payment Method selected is an EFT type, the Authorize button is for EFT Payment types using an Automated Gateway only. The Authorize button is available once the following fields are entered:
- Payment Method - EFT type, set up for an Automated Gateway
- Card Number
- Card Holder Name
- Expiration Date
When you click Authorize and an invalid Card number is entered, Enterprise displays the following error message: "Card Number Invalid. OK". Click OK to close the window.
- Reverse
- if the Payment Method selected is an EFT type, the Reverse button is only available once the current Order is Authorized using a Manual Authorization system or an Automated Gateway. You may reverse an Authorization if you need to modify the Order.
- To reverse an Authorization, click Reverse.
- The Void Authorization window opens. Enter the Void Authorization code and click OK to complete the reversal and close the window, or click Cancel to cancel the reversal.
Caution: The Void Authorization window also displays if the current Order is Authorized and you delete the Order using the 'Delete Record' (or trash can). If both Payments have been Authorized you are required to enter a Void Authorization for both Payments.
Here is an example of the Void Authorization window:
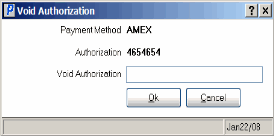
- Amount Due - displays the total shippable amount due for the current Order.
- Paid - displays the amount that the Customer paid.
- Change - displays the amount due back to the Customer.
- Accept button - once you have completed the Payments for the current Order, click Accept to complete and print the Sales Order. TIP: clicking New also completes and prints the Sales Order.
Note: There are several reasons for the current Order to NOT be accepted and print when you click Accept. The following is a list of reasons why this may occur:
- If you have selected a Payment Method that is not 'Cash' and have increased the 'Amount Tendered' past the shippable value of the current Order AND there is no 'Deposit'. The following message displays: "Change is only given if payment type is cash. OK". Click OK to close the message window and make the necessary changes to the Payment information.
- If you have selected an EFT Payment Method but the current Order is NOT Authorized, the following message displays: "The invoice may not be accepted until all EFT Payments have been Authorized! OK". Click OK to close the message window and Authorize the EFT Payments.
- If the First Payment Method is 'Check' and you have selected 'Deposit' as the Second Payment Method and you enter an Amount Tendered and there are no back orders on the current order or the Amount Tendered in the Second Payment exceeds the backorder value plus applicable taxes. The following message displays: "Payment is greater than B/O value. Apply as payment on account? Yes/No". Select No to close the message window and make the necessary adjustments. Select Yes if you want to apply the payment to the Customer's AR account.
- If you enter a 'Cash' Amount Tendered that is less than the shippable value of the current Order, the following message displays: "Cash less than Amount Due? OK". Click OK to close the message window and modify the Amount Tendered.
- If you have selected a Payment Method that is not 'Cash' and have increased the 'Amount Tendered' past the shippable value of the current Order AND there is no 'Deposit'. The following message displays: "Change is only given if payment type is cash. OK". Click OK to close the message window and make the necessary changes to the Payment information.
- Cancel button - The Cancel button functions in the same manner as the 'Delete Record' button. When you click Cancel, the following message displays: "Delete header and all its details? Yes/No". Select Yes to delete the current Order or select No to cancel the request. If you select Yes, the following message displays: "Is this a customer cancellation due to inventory availability? Yes/No". Select Yes if the cancellation is due to Inventory availability or No if the current Order was entered in error. The current Order is then deleted.
- A/R Bank - the Bank code defined for the Customer in SU13/OE/AR which indirectly identifies the customer's currency.
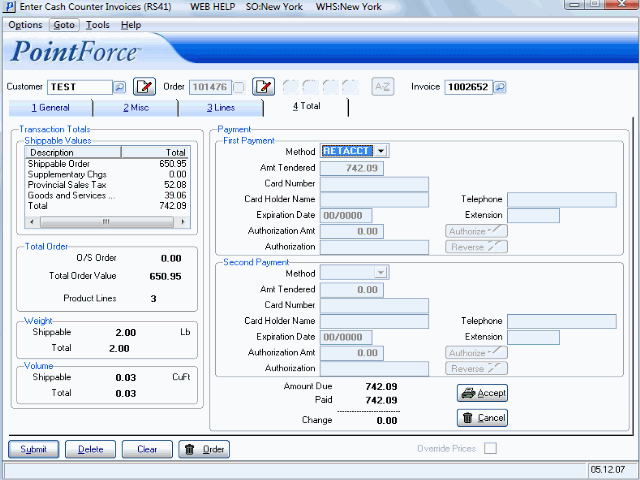
RS41/Total
