Ship with TMS (PS41)
|
Additional Information Bill of Lading (BOL) Field Descriptions for Ship with TMS Header Recalling a Closed Shipment with TMS Ship To Label Troubleshooting Ship folder |
The Ship folder with TMS in the Shipping Entry (PS41) program allows you to put a Shipment on Hold or close the Shipment and select a shipping Service and any Specials associated with the Service plus allocate freight charges among the Sales Order in the Shipment (as required).
- Once a Shipping Number is entered in the Header Record, the Shipping Information automatically displays. The Shipping Information is taken from the first Sales Order on the first Pack entered in either the Carton Details folder or the Search Criteria folder (as a result of the Build process). In order to use the TMS section of PS41, the Shipping Address fields denoted by an '*' are mandatory.
The Shipping Information includes the following fields:
- Name
- Address 1
- Address 2
- City*
- Prov/State*
- Postal/Zip*
- Country*
- Telephone
- Ship Via
- Carrier
- Freight Terms
- Ship Date
- Desc/Content
- Changes to the Shipping Address can be made when the 'Override Ship To Address' field in Company Control Initialization (CC00/Packing Station) is set to:
- Yes - the Ship To Address information can be modified manually or using the query associated with the 'Name' field.
- Select Only - the Ship To Address information can be modified using the query associated with the 'Name' field only. Manual updating of the Name and Address information is not permitted.
- No - the Ship To Address cannot be modified for the Shipment.
When you click the query associated with the 'Name' field, the Ship To Address Selection window opens. The Ship To's available for selection are from the Sales Orders on the Packs contained in the Shipment. Double click on a Ship To line and the new Ship To Address information automatically displays.
Note: Changes to the Shipping Address will not change the Ship To address information on the Sales Order. The updated Ship To address will print on the Bill of Lading and Ship To labels only.
- The following fields are automatically populated with information or remain available for update with relevant Shipment details. Update the following fields as required:
- Ship Via - changing the Ship Via will change the information on all Sales Orders in the Shipment (when Invoices are set to Generate automatically; see step 5 for more details). The updated Ship Via will also carry through to Back Orders generated from each Sales Order. Note: If the Shipment has a Ship Via that is associated with a specific Service in Maintain Support Tables
(SU09/Ship Via), the Service is preselected on the Shop for Services folder. If the Ship Via is associated with 'Rate Shop for Cheapest Service (CHEAP_SERV)' in SU09/Ship Via, then all of the Services on the Shop for Services folder are unselected and you manually make the selection for the best rate or best Service.
- Freight Terms - when the Freight Terms are set to 'PR' (Prepaid), no freight is added to the Invoice(s). The Allocate Charges folder is unavailable.
- Ship Date (defaults to the current date)
- Desc/Content - enter a Description/Content or use the drop down list to select a Desc/Content defined in Maintain Packing Station Tables (PS09/Desc/Content).
- Comment
Note: The Carrier field and the Track No.'s field are unavailable when TMS is used with PS41. These fields are populated with information based on selections made in the TMS Freight Rate section of PS41. See step 6 for more details.
- Ship Via - changing the Ship Via will change the information on all Sales Orders in the Shipment (when Invoices are set to Generate automatically; see step 5 for more details). The updated Ship Via will also carry through to Back Orders generated from each Sales Order. Note: If the Shipment has a Ship Via that is associated with a specific Service in Maintain Support Tables
(SU09/Ship Via), the Service is preselected on the Shop for Services folder. If the Ship Via is associated with 'Rate Shop for Cheapest Service (CHEAP_SERV)' in SU09/Ship Via, then all of the Services on the Shop for Services folder are unselected and you manually make the selection for the best rate or best Service.
- In the Totals section:
- The Cartons field is for display purposes only. This field displays the total number of Cartons contained in the Shipment, excluding Cartons that are on Pallets.
- The Pallets field is for display purposes only. This field displays the total number of Pallets included in the Shipment.
- The Freight field is unavailable when using TMS with PS41. Freight is applied to the Shipment based on selections made in the TMS Freight Rate section of PS41. See step 6 for more details.
- The 'Actual' Volume and Weight fields are unavailable for update. These fields display a combination of the Volume and Weight entered for the Pallets and Cartons in the Shipment. Note: You must have a Weight entered for the Carton(s) and Pallet(s) in the Shipment in order to receive a Shipping or freight Rate from TMS for the Shipment.
- If the Weight is missing for a Carton, the following message displays: "Carton (Carton ID number) requires a weight to be entered before closing the shipment. OK". Click OK to close the message window and return to the Carton Details folder and add the Carton Weight.
- If the Weight is missing for a Pallet, the following message displays: "Pallet (Pallet ID number) requires a weight to be entered before closing the shipment. OK". Click OK to close the message window and return to the Pallet folder and add the Pallet Weight.
- If the Weight is missing for a Carton, the following message displays: "Carton (Carton ID number) requires a weight to be entered before closing the shipment. OK". Click OK to close the message window and return to the Carton Details folder and add the Carton Weight.
- The Estimate Volume and Weight fields are for display purposes only. These fields display the accumulated total of the Volumes and Weights for the Products from Maintain Inventory Master (IM13).
- The +-% Volume and Weight fields are for display purposes only. These fields display the difference between the Actual Volume and Weight and the Estimated Volume and Weight.
- The Declared Value field automatically populates with the total shippable value of all Sales Orders in the Shipment. When you leave the Ship folder and return to it, the following message displays: "Would you like to have the Declared Value re-calculated based on the carton contents? Yes/No". Select 'Yes' to have the Declared Value field automatically updated. Select 'No' to leave the Declared Value unchanged.
- The Cartons field is for display purposes only. This field displays the total number of Cartons contained in the Shipment, excluding Cartons that are on Pallets.
- When all of the information is correct, click on Close to release the Shipment.
- All changes made on the Ship folder are automatically saved.
- The Freight Rate screen in the TMS section of PS41 automatically opens.
Note: The Freight Rate screen automatically opens ONLY when CC00/Packing Station/TMS Parameters has at least one of the following check boxes selected: Shop for Service, Shop for Specials, Allocate Charges. If none of these fields are selected, the Freight Rate screen will not open, but TMS will generate Freight for the Shipment; the freight, in this case, will not include any Specials or any allocation between Sales Orders.
- All changes made on the Ship folder are automatically saved.
- On the Freight Rate screen in the TMS section of PS41, the following folders are available depending on the set up in CC00/Packing Station/TMS:
- Once the Shipment is saved in the TMS section of PS41:
- The Print Labels window automatically opens to print the Carrier Label if Auto Print is set to 'Shipping Entry' in Maintain Operator Controls (PS11) for the Operator logged into Enterprise. The Shipper must have access to the Label Printer.
- For steps on printing the Carrier Label, click here.
- You are automatically returned to the Search Criteria folder in PS41 to create another Shipment.
- Invoices are automatically generated for each Sales Order in the Shipment when the following conditions are met:
- 'Generate Invoice' is selected in CC00/Packing Station.
- 'Auto Invoice Generate' is set to YES in Maintain Sales Office/Warehouse Numbers (CC96).
- The Invoices automatically print when 'Invoice Auto' is selected in Maintain Operator Password/Privilege (CC03) and 'Invoice Action' is set to S (Send Invoice with Goods) in Maintain Customer Master (SU13).
- The Bill of Lading (BOL), Ship To Label and UCC-128 label print automatically if Auto Print is set up in PS11 for the Operator logged into Enterprise.
- Invoices are automatically generated for each Sales Order in the Shipment when the following conditions are met:
- The Print Labels window automatically opens to print the Carrier Label if Auto Print is set to 'Shipping Entry' in Maintain Operator Controls (PS11) for the Operator logged into Enterprise. The Shipper must have access to the Label Printer.
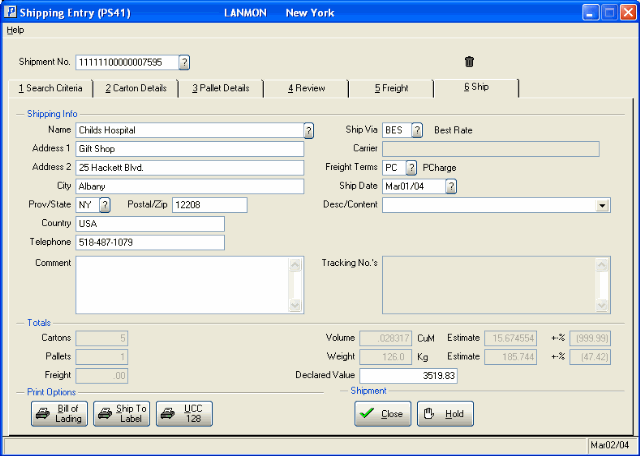
PS41/Ship with TMS
