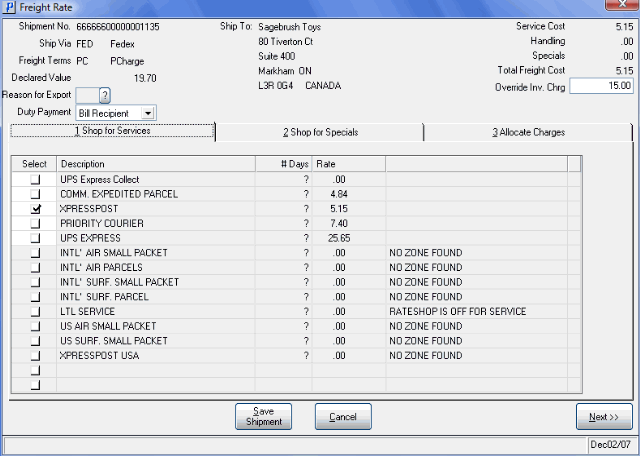TMS Shop for Service Option (PS41)
The Shop for Services folder on the Freight Rate screen in the TMS portion of Shipping Entry (PS41) allows you to select a shipping Service from a preset list of Carriers for the Shipment displayed in the Header section. By default, the Services listed on this folder are in order of cost, from least to most expensive.
- If the Shipment has a Ship Via that is associated with a specific Service in Maintain Support Tables (SU09/Ship Via), the Service is preselected on the Shop for Services folder.
- If the Ship Via is associated with 'Rate Shop for Cheapest Service (CHEAP_SERV)' in SU09/Ship Via, then all of the Services on the Shop for Services folder are unselected and you manually make the selection for the best rate or the best Service.
- If the Ship Via has 'COD Required' selected in SU09/Ship Via, then all of the Services on this folder support COD (Cash on Delivery).
The following steps outline how to use the Ship for Services folder:
- Select or keep the preselected Service for the Shipment.
The following columns of information display on the Shop for Services folder:
- Select - select the appropriate Service for the Shipment, or accept the preselected Service based on the Ship Via entered for the Shipment. Note: You can only select one Service per Shipment.
- Description - a description of the Service. This information is taken from the Carriers that are configured on the TMS server for your site.
- # of Days - the number of days it will take for each Service to deliver the Shipment.
- Rate - the rate charged by each Service to deliver the Shipment. When a Service is selected, the Rate automatically updates the 'Service Cost' field in the Header record.
- Some of the Services are unavailable for selection. The last column identifies why these Services cannot deliver the Shipment. Some examples are:
- No service for this zone.
- Exceeds Maximum weight for shipment.
- Rateshop is off for service.
- Select - select the appropriate Service for the Shipment, or accept the preselected Service based on the Ship Via entered for the Shipment. Note: You can only select one Service per Shipment.
- Once the Service is selected, you can:
- Click on Next to proceed to the Shop for Specials folder; or click on the Shop for Specials folder itself.
- Click on Save Shipment to save and close the Shipment. TMS generates the Freight for the Invoice(s) and assigns Carrier tracking numbers to the Cartons and/or Pallets in the Shipment. The Carrier, Tracking No. and Freight fields on the Ship folder are populated with information from TMS.
-
Note: Some Carrier's assign 'blocks' of tracking numbers for TMS to use. When the block of tracking numbers gets near the end, the following message displays once you click Save Shipment: "WARNING: (Carrier Name)
number range has only ## remaining! OK". If there are no more or insufficient tracking numbers left, you will be unable to complete the Shipment using the current Carrier.
- Click on Cancel to end the TMS session and return to PS41/Ship. The following message displays in PS41: "Shipment not Closed. OK". Click OK to close the message and update the Shipment as required.
- Click on Next to proceed to the Shop for Specials folder; or click on the Shop for Specials folder itself.