Troubleshooting the Carton Details folder (PS30)
Here are a number of common issues:
- I can't permanently change the Item Entry Method field
Your Packer ID is set up with a Lock on the Item Entry Method field. Your System Administrator must update Maintain Packing Station Tables (PS09/Packer Identification) in order to give you authority to modify the Item Entry Method field. - I can't permanently change the Quantity Entry Method field
Your Packer ID is set up with a Lock on the Quantity Entry Method field. Your System Administrator must update PS09/Packer Identification in order to give you authority to modify the Quantity Entry Method field. - A Carton ID Label prints every time I add a new carton
You are set to Auto Print Carton ID Labels in Maintain Operator Controls (PS11). In order to stop this, your System Administrator must return the Carton ID Label Auto Print option to N/A. - The Carton ID (Print) button is disabled
The Print Option is associated with the Operator ID logged into Enterprise. If the Carton ID (Print) button remains unavailable or 'greyed' out, the Operator ID has not been granted access to print this label in PS11. Please see your System Administrator to modify PS11. - The Carton Content (Print) button is disabled
The Print Option is associated with the Operator ID logged into Enterprise. If the Carton Content (Print) button remains unavailable or 'greyed' out, the Operator ID has not been granted access to print this label in PS11. Please see your System Administrator to modify PS11. - I entered the wrong Pack Quantity of an item
Double click on the detail line in the list box and update the amount in the Pack Quantity field. Click Update Line to complete the change. - I can't add a second Sales Order to my Packing Session
The second and any subsequent Sales Orders must match the Packing Criteria of the first Sales Order entered in the Packing Session. The Packing Criteria for the first Sales Order are identified on the General folder. - I can't add a second Sales Order to my Carton
Your Carton Control is set to Single Order. Single Order Carton Control only allows ONE Sales Order to be packed in a Carton. The Carton Control setting is automatically set by your System Administrator in Company Control Initialization (CC00/Packing Station) and can be overridden in Packing Station in Maintain Paying Office Packing Criteria (PS10). Packers can override the Carton Control with an Supervisor override. - Every time I add a new Sales Order to my Packing Number, the Carton ID field clears and I'm forced to enter a new Carton ID
The Carton Control is set to Single Order. This means that a new Carton is required for each new Sales Order. If you want to pack more than one Sales Order into a Carton, you must change the Carton Control from Single Order to Multi Order. - I can't scan/enter a Sales Order into the current Packing Number
There are a number of potential reasons for this:- The Sales Order must be Scheduled and Printed before it can be accessed in PS30.
- The Sales Order may already be on another Packing Number.
- The Sales Order may have an Invoice number assigned to it; you cannot access a S.O. with an Invoice number in PS30.
- The Sales Order I'm trying to add is "Locked by 'OperatorID' (OE30). You are not allowed to access at this time ... "
When a Sales Order is Scheduled and Printed, AND the Sales Order is open in OE30, the same Sales Order cannot be entered in PS30. The message identifies the Operator that has the Sales Order open in OE30. Once the Sales Order is closed in OE30, the Packing Session can resume. - The Sales Order I'm trying to add has already been Invoiced
Sales Orders that were originally processed through PS30 and Invoiced, can be reopened in PS30. For more information on opening a Sales Order in PS30 that has already been invoiced, please see Recalling a Packing Number
- Can I print the Carton Content forms for all of my cartons at once?
You cannot print all of the Carton Content forms from the Carton Details folder, but you can print the Carton Content forms for your entire Packing Session from the General folder in PS30. - Can I print the Carton ID labels for all of the Cartons at once?
You cannot print all of the Carton ID labels from the Carton Details folder, but you can print the Carton ID labels for your entire Packing Session from the General folder in PS30. - Can I print a Packing Slip before I finish packing?
The Packing Slip can be printed at any time from the General folder in PS30. Packing Slips printed from the General folder will have 'On Hold' printed above the Packing Number bar code. Please note: if a Sales Order has been scanned/entered in PS30, but no Sales Order lines have been packed, a Packing Slip will not print. - Can I re-print a Carton ID label if one was printed already?
Ensure the appropriate Carton ID displays in the Carton ID field and click on Carton ID (Print). You can do this as often as is necessary. - I can't scan the Carton ID label
The label may be damaged, therefore you can manually enter the Carton ID number and then reprint a clean label. (You can also print a brand new label and scan the new label.) OR
The Carton ID label may assigned to another Packing Number. - The Bin/Lot/Serial button is unavailable or 'greyed' out
The Bin/Lot/Serial button is activated only when the item scanned is Lot/Serial controlled or when the Warehouse from which you are packing is Multibin. - I've entered Serial Numbers (or Lots) on the Commit Lots and Serial Numbers screen but I can't leave this screen
- If the Pack Quantity entered in the Carton Details folder is greater than the quantity committed on the Commit Lots and Serial Numbers screen (i.e. you've accidentally entered the wrong Pack Quantity), you can only exit the Commit Lots and Serial Numbers screen by entering the correct number of Serial Numbers (or Lots) or by pressing Escape on your keyboard. The following message displays: "The committed quantity is less than the ship quantity. Resolution may be required when the pack is closed, if the total packed quantity does not match the total committed quantity. OK". Click OK and then correct the Pack Quantity on the Carton Details folder.
- If the Commit Quantity on the Commit Lots and Serial Numbers screen is greater than the Pack Quantity entered in the Carton Details folder, the following message displays: "The committed quantity entered cannot exceed the quantity to ship. OK". The Packed Quantity must equal the quantity Committed on this screen. Click OK and then correct the quantity Committed to match the packed Quantity.
- I've accidentally Emptied a Carton, how do I 'undo' this action?
Unfortunately you must re-enter all of the items back into that carton. Packing Station is programmed to display a confirmation message before the 'Empty' action is carried out. - I've accidentally Deleted the Sales Order, how do I 'undo' this action?
Unfortunately you must re-enter the entire Sales Order. Packing Station is programmed to display a confirmation message before the 'Delete' action is carried out. - I need to recall a CLOSED Packing Number
For details on recalling a Closed Packing Number (with a Shipment number assigned and with or without Invoices generated), click here.
- When I over-pack items beyond the Order Quantity on the Sales Order, an Additional ('A') line is added
You can only over pack beyond the Order Quantity when 'Over Shipments' in CC00/Packing Station or in PS10 is set to either 'Add to Existing Order Line' or 'Create New Order Line'. Over-packing beyond the Order Quantity results in a new line automatically added to the Packing Session and to the original Sales Order. You can over-pack up to a maximum of the Order Quantity on the Sales Order without creating a new line. - I cannot add 'A' (Additional) lines for this item
You cannot add 'A' lines to the Packing Session in the following scenarios:- when 'Over Shipments' in CC00/Packing Station or in PS10 is set to 'Not Allowed'
- the Sales Order is from a Multibin Warehouse
- the product is a Variable Model
- the item is Lot/Serial controlled
- My Item Entry Method is 'Sales Order Line Number' or 'Sales Order Line Number/Universal' and I cannot add a new line to the list box
In either Item Entry Method, you are referencing the Sales Order line number for a line that does not exist. Change to a new Item Entry Method (i.e. do not use either Sales Order Line Number or Sales Order Line Number/Universal) to add the new line and then return to your original Item Entry Method; provided the Item Entry Method for your Packer ID is not Locked in PS09. - I have 2 Products with the same GTIN code on the Sales Order
When multiple Products with the same GTIN exist, the following window automatically opens allowing you to select the appropriate GTIN Number:
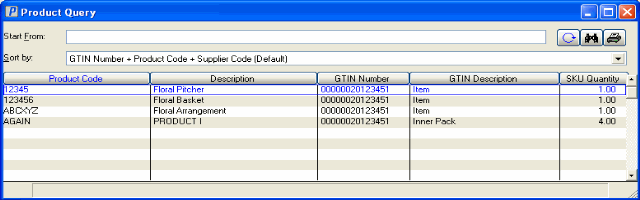
- How does the Item Entry field update when the Quantity Entry Method is set to Auto and Prompt?
The Item Entry field updates with each scan or entry. The Quantity Entry Method field determines the way in which the entered quantities are updated:- Auto:
The Packer scans or enters the product based on the selected Item Entry Method, and as the Packer scans/enters the items, the details populate in the list box in PS30. Each scan updates the Pack Qty field and decreases the value in the Outstanding field. The quantity updated in the Pack Qty (and decreased in the Outstanding quantity) is dependent on the Item Entry Method selected:
- The quantity updates by a unit count of one (1) when the following Item Entry Methods are selected:
- Product Code
- Customer Product Code
- Sales Order Line number
- Universal (when one of the above is scanned/entered)
- Sales Order Line/Universal (when one of the above is scanned/entered)
- The quantity updates based on the SKU Quantity for the GTIN set up for the Product in Maintain Inventory Master (IM13) or in Maintain Purchasing Info (PO13) when the following Item Entry Methods are selected:
- UCC-12 UPC
- EAN/UCC-13
- EAN/UCC-14
- EAN/UCC-8
- Supplier Product Code
- Universal (when one of the above is scanned/entered)
- Sales Order Line/Universal (when one of the above is scanned/entered)
Note: With Carton Control set to Multi Order–Auto, when you are scanning products with GTINs that have a SKU quantity greater than one, a single scan will fill order lines across multiple Sales Orders (that contain the product associated with the GTIN) beginning with the oldest Sales Order. For example, you have 4 Sales Orders that include product 123 (SKU quantity = 5):
- Order Date Nov. 30/08 – Order No. 100127 includes a B/O for product 123 with a b/o qty of 3
- Order Date Nov. 30/08 – Order No. 100130 includes a B/O for product 123 with a b/o qty of 2
- Order Date Nov. 30/08 - Order No. 100123 includes product 123 with an order qty of 1
- Order Date Dec. 02/08 – Order No. 100136 includes product 123 with an order qty of 4
When you scan the product 123 for the first time, Sales Orders 100127 (b/o qty 3) and 100130 (b/o qty 2) will be added to the pack. When you scan product 123 the second time, Sales Orders 100123 (qty 1) and Sales Order 100136 (qty 4) will be added to the pack.
- The quantity updates by a unit count of one (1) when the following Item Entry Methods are selected:
- Prompt: The Packer scans or enters the product based on the selected Item Entry Method, counts the products to be packed and enters the value in the Pack Qty field, and then clicks Update Line to update the information in the list box in PS30. The value in the Outstanding field decreases as the Pack Quantity field updates.
- Auto:
The Packer scans or enters the product based on the selected Item Entry Method, and as the Packer scans/enters the items, the details populate in the list box in PS30. Each scan updates the Pack Qty field and decreases the value in the Outstanding field. The quantity updated in the Pack Qty (and decreased in the Outstanding quantity) is dependent on the Item Entry Method selected:
- I have my Scale set up in Maintain Operator Controls (PS11), but when I click Get Weight, nothing happens.
There are a number of items you can check to identify why the Weight is not being retrieved:- Ensure that the Scale is turned on.
- Ensure that the Scale is connected to your local computer.
- Verify that the Scale is communicating with the Port specified in PS11.
- When I use the Scale, I get the most cryptic messages!
You are quite right, the error messages displayed when the Scale cannot interpret the Weight are not easy to understand. Unfortunately, these messages cannot be altered. The 3 most common causes of Scale error are:- The package(s) on the Scale has moved or swayed.
- The package(s) on the Scale is over 150lb or 68.04kg.
- The Scale is not set to zero when the package(s) is placed on it.
- "The scale returned the following error codes: Not at centre of zero - Under zero - Scale Motion. Correct the problems and try again."
- "The scale returned the following error codes: Not at centre of zero. Outside zero capture range. Over capacity. Scale in motion. Correct the problem(s) and try again."
- "Zero weight returned! If the carton is already on the scale, then remove it, set the scale to zero and put the carton back on to re-weigh it."
- What is the difference between a 'Standard Ship Pack' and a 'Predefined Standard Ship Pack'?
GTIN codes set up in PO13 and/or IM13 are all considered Standard Ship Packs. Those that have the 'Auto PS30 Update' selected for the GTIN record are considered as the Predefined Standard Ship Packs. GTINs flagged as the Predefined Standard Ship Pack, when used to pack Products in PS30, will automatically update the Actual Weight and Measurements for the Carton (the estimated Weight and Measurements are used as the Actual dimensions and weight) so that there is no need to manually weigh and measure the Carton. - Some times, when I am packing or unpacking Products using a GTIN or reweighing Cartons, messages with the phase "Predefined Standard Ship Pack" are displayed. What is special about these Products?
GTIN codes that are flagged as 'Auto PS30 Update' in IM13 or PO13 are considered to be Predefined Standard Ship Packs. When a Predefined Standard Ship Pack is packed in PS30, the weights and measurements are automatically updated. You only see messages for these Products if an action you take causes the weight of the carton to change.For a list of these messages, reasons they display and actions to take when the messages display, click here.
- When I pack products by scanning the GTIN code, sometimes there is message telling me that the Pack Quantity is more than the outstanding order quantity. I am not trying to over pack the item. What does this message mean?
When you pack items by scanning the GTIN or Supplier Product code with the Quantity Entry Method set to 'Auto' this message displays because the SKU for the item (setup in IM13 or PO13) contains a different value than the Order Quantity. You may not normally split the SKU quantity so this message is a warning that the SKU is greater than the Ordered Quantity on the Sales Order(s).If you want to pack only the outstanding Order Quantity, you can do one of the following:
- Change the Quantity Entry Method to 'Prompt' and manually enter the quantity for the pack.
- Change the Item Entry Method to enter the Product using with a method other than GTIN or Supplier Product code.
Note: The same is true if you are trying to unpack a Product using a GTIN or Supplier Code, and the SKU quantity is greater than the Pack Quantity for the Product. The message "Unpack quantity cannot be more than the total quantity packed for this item. OK". The same actions to manually pack the product must be used to unpack the product.
- Can I re-weigh a Carton that contains only a Predefined Standard Ship Pack?
If you re-weigh a Carton that contains only a Predefined Standard Ship Pack using the Get Weight button, the following message displays: "The current carton is a predefined Standard Ship Pack and the Weights and Measurements have been predefined. Do you wish to continue? Yes/No". Selecting Yes will cause the Weight to change but the Volume will remain the same. - The following message displays when I click the Reset All button on the Carton Weights and Measurements folder: 'One or more of the cartons is a predefined Standard Ship Pack. If you continue to reset these predefined Standard Ship Packs will lose their pre-set weight and measurements and they will have to be manually entered. Do you wish to continue? Yes/No'.
The message is a warning that you do not need to manually weigh or measure the Predefined Standard Ship Pack but if you continue with the 'Reset All' action you must manually re-weigh and measure these Cartons as well as the Cartons that you had previously manually weighed and measured. - I have manually entered the Weight and Measurements for my Carton, but when I remove items from the Carton the Weight resets to zero.
That is correct: once the Weight and Measurements are entered for the Carton and you ADD or REMOVE items from the Carton, no message displays, but the Weight is reset to zero. The Measurements remain unchanged.

