Ship To Label (PS30 PS41 PS45)
The Ship To Label displays the Ship To address information for each Carton in the Shipment Number and the Carton position in the Shipment. For example 1/2 indicates that this is Carton 1 from the total of 2 Cartons in the Shipment.
- You can print Ship To Label(s) from:
- Packing Entry (PS30/Quick Ship)
- Shipping Entry (PS41/Shipment)
- Display Packing/Shipment Info (PS45/Shipment)
A Shipment Number must be assigned to the Shipment before you can print the Ship To Label.
Note: Once Schedule Invoices/Credits (IN43) runs for Invoices with Shipment numbers, the Ship To Label (Print) button is unavailable in PS45.
- To Print the Ship To label(s):
- The Ship To Label (Print) icon
 can be found in PS30, PS41 and PS45.
can be found in PS30, PS41 and PS45.
- In PS30, scan, enter or select from the query a Packing Number in the Packing Number field or scan/enter the Packing Number into the Item Entry field on the Carton Details folder. On the Quick Ship folder, click on Ship To Label (Print) and the form prints to the printer assigned to the Operator ID as defined in Maintain Operator Controls (PS11).
- In PS41, scan, enter or select from the query a Shipment Number in the Shipment No. field. On the Ship folder, click on Ship To Label (Print) and the form prints to the printer assigned to the Operator ID as defined in PS11.
- In PS45, scan or enter the Shipment Number, Pack Number or Carton ID in the Universal Input field. On the Shipment folder, click on Ship To Label (Print) and the form prints to the printer assigned to the Operator ID as defined in PS11.
Note: A Ship To label prints for every carton in the Shipment.
- The Ship To Label (Print) icon
Here is an example of a Ship To label:
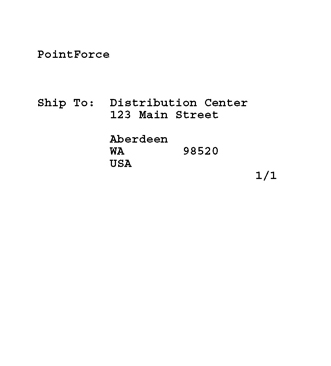
Ship To Label

