Quick Ship (PS30)
|
Additional Information Bill of Lading Deleting a Packing Number Field Descriptions Printing Ship To Labels Troubleshooting Quick Ship folder |
The Quick Ship folder allows the Packer to create a shipment for the current Packing Number in Packing Entry (PS30). Quick Ship is ideal for Packing Sessions that do not need shipment detail maintained at the Carton ID level or ASN functionality. Quick Ship allows maintenance of shipping information for the entire shipment.
Note: For full shipping functionality, including the assignment of weight, volume and tracking numbers at the Carton Detail level, and the automatic generation of ASN's, the full Shipping Entry (PS41) module is required.
- In order to access a Packing Number in the Quick Ship folder:
- The Packing Number must be Closed.
- The Packer ID must have access to the Quick Ship folder. This is set up in Maintain Packing Station Tables (PS09/Packer Identification).
- Enter or select from the Query list the closed Packing Number.
- The Shipping Information from the first Sales Order entered into the Packing Session displays automatically. The following Shipping Address fields are automatically populated:
- Name
- Address 1
- Address 2
- City
- Prov/State
- Postal/Zip
- Country
- Telephone
- Changes to the Shipping Address can be made when the 'Override Ship To Address' field in Company Control Initialization (CC00/Packing Station) is set to:
- Yes - the Ship To Address information can be modified manually or using the query associated with the 'Name' field.
- Select Only - the Ship To Address information can be modified using the query associated with the 'Name' field only. Manual updating of the Name and Address information is not permitted.
- No - the Ship To Address cannot be modified for the Shipment.
When you click the query associated with the 'Name' field, the Ship To Address Selection window opens. The ship to's include only the ship to's from the sales order on the pack contained in the shipment, and not the alternate ship to's from Maintain Ship-to Addresses (SU14) for the customer on the order. Double click on a ship to line and the new ship to address information automatically displays.
Note: Changes to the Shipping Address will not change the Ship To address information on the Sales Order. The updated Ship To address will print on the Bill of Lading and Ship To labels only.
- The following fields are populated with information from the first Sales Order or remain available for update with relevant shipment details. Update the fields as required:
- Ship Via - changing the Ship Via in the Quick Ship folder will change the information on all Sales Order in the Pack (when Invoices are set to Generate automatically; see step 10 for more details). The updated Ship Via will also carry through to Back Orders generated from each Sales Order.
- Carrier
- Freight Terms
- Ship Date (defaults to the current date)
- Description/Content
- Comment
- Tracking Numbers - the list of Tracking Numbers for this shipment as supplied by the Carrier.
- Update the Totals section as required: (none of these fields are mandatory)
- Freight - the Freight is applied to the Invoice using the Freight Charge code selected in CC00/Packing Station. The Freight Charge is applied to the Sales Order with the lowest Sales Document Number (SDN) and the highest Shippable Value.
- If freight has already been entered on the order in OE30, and you enter an amount in the Freight field, the following message displays: "The order(s) listed below already have Freight Charge(s) totaling $xx.xx. ###### (Sales Order number(s)). If you enter an amount in the Freight field a new line will be added to the order number ###### when you close the shipment. OK". Select OK to close the message window.
- Weight (actual) - the actual Weight displayed is the accumulated Weight of the Carton IDs in the Shipment. This information is from the Carton Details folder.
- Volume (actual) - the actual Volume displayed is the accumulated Volume of the Carton IDs in the Shipment. This information is from the Carton Details folder.
- Declared Value - the Declared Value of the Order only. This value does not include Taxes or Freight.
- Freight - the Freight is applied to the Invoice using the Freight Charge code selected in CC00/Packing Station. The Freight Charge is applied to the Sales Order with the lowest Sales Document Number (SDN) and the highest Shippable Value.
- The following fields automatically display information; you cannot edit these fields on the Quick Ship folder:
- The total number of Cartons created in Carton Details/Folder 2 for this Packing Number.
- The Estimate Weight and Volume are calculated from the Weight and Volume set up in Maintain Inventory Master (IM13) or in Maintain Purchasing Information (PO13).
- The Percentage difference between the Actual and Estimate Weight and Volume.
- When all of the shipment information is entered, click Update. A Shipment Number is assigned to this Packing Number.
- Note: Now that a Shipment Number is associated with this Packing Number, if you need to re-open the Packing Number to make modifications, you must delete the Shipment Number first.
Caution: Deleting a Shipment Number removes all details from the Shipment. Any information added in steps 3 to 7 will be lost when the Shipment is deleted.
- Note: Now that a Shipment Number is associated with this Packing Number, if you need to re-open the Packing Number to make modifications, you must delete the Shipment Number first.
- All of the Print Options are available once the shipment is updated. You can print the following forms/labels:
- Bill of Lading
- Ship To Label
- UCC-128 Label
Note: The Print Options are associated with the Operator ID logged into Enterprise. If a print button is unavailable or 'grey', the Operator ID has not been granted access to print this form/label in Maintain Operator Controls (PS11). Please see your System Administrator to modify PS11.
- If all of the shipment information is correct and you are ready to ship, click Close
to release the shipment.
- All changes made on the Quick Ship folder are saved.
- You are automatically returned to the Carton Details folder to begin a new Packing Session.
- Invoices are automatically generated for each Sales Order in the Packing Session when the following conditions are met:
- 'Generate Invoice' is selected in CC00/Packing Station.
- 'Auto Invoice Generate' is set to YES in Maintain Sales Office/Warehouse Numbers (CC96).
- If the Shipment is for an EDI customer (Trading Partner), EDI Invoices are automatically generated when 'Always Invoice' is selected in the 'Auto Generate Invoice' field in CC00/EDI. Note: The first two conditions must also be met for EDI Invoices to be generated in PS30.
- The Invoices automatically print when 'Invoice Auto' is selected in Maintain Operator Password/Privilege (CC03) and 'Invoice Action' is set to S (Send Invoice with Goods) in Maintain Customer Master (SU13).
- When the Shipment is Closed, the Bill of Lading (BOL), Ship To label and UCC-128 label print automatically if Auto Print is set up in Maintain Operator Controls (PS11).
- All changes made on the Quick Ship folder are saved.
- If the shipment has issues, click Hold.
- All changes made on the Quick Ship folder are saved.
- You are automatically returned to the Carton Details folder to begin a new Packing Session.
- The shipment can be recalled by entering the Packing Number into the Packing Number field in PS30.
- All changes made on the Quick Ship folder are saved.
- To delete the shipment, please follow the detailed instructions outlined under the heading "Deleting a Closed Packing Number with a Shipment Number assigned to it" in Deleting a Packing Number.
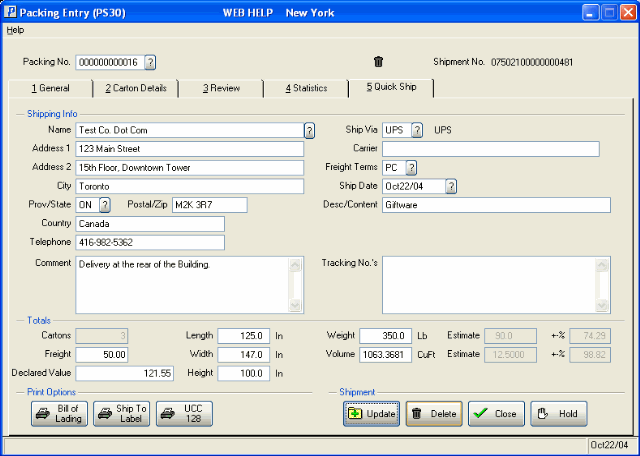
Quick Ship
