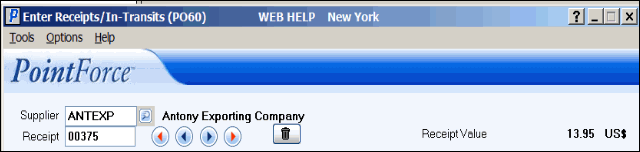Header Section PO60
The Header section of Enter Receipts/In-Transits (PO60) displays the Supplier, Receipt Number and Receipt Value.The following list defines every field in the Header Section of PO60:
- Supplier - enter or select from the query the Supplier for which this Receipt or In-Transit is being processed.
- Once the Supplier code is entered, the Supplier's Name and the Supplier's default Currency from Maintain Supplier Master (PO11) automatically display in the Header Section. The Receipt Value automatically updates as each line in the Receipt/In-Transit (transaction) is updated.
- Receipt - the Receipt number is automatically assigned to each new Receipt or In-Transit transaction. The Receipt/In-Transit number is assigned once the first line of the transaction is updated.
- You can recall an existing Receipt number by entering the number in this field or by scrolling through the list of Receipt numbers using the VCR buttons beside the Receipt field.
- The Receipt number is also included in Inventory movement, Bin/Lot/Serial movement and Purchasing History records as a cross-reference to the source Receiving reports.
TIP: It is not necessary to enter the leading zeros in Receipt numbers.
Notes on recalling in-transit POs:
- If you recall an in-transit PO that has lines guaranteed to an order in Manual Allocation Override (OM30), the following message displays:
"In-transit xxxxx has been guaranteed to sales order lines. If you wish to view or make changes to information in folders 2-4 all guarantees must be deleted first. You may keep existing guarantees if you wish to view/change header fields in Folder 1.
Select Yes to remove existing Guarantees and allow access to ALL fields.
Select No to keep existing Guarantees and edit header fields on folder 1.
Select Cancel to skip recalling this in-transit.If you choose to remove existing Guarantees the following list may be used in OM30 to re-guarantee from the in-transit once the in-transit batch has been updated.
Product (product code) Order & Line xxxxxx-xxx In-transit Line xxx Qty xx
Yes/No/Cancel/Copy" - If you recall an in-transit PO that has lines pre-allocated to a sales order in Pre-Allocation Entry (OE40), the following message displays:
"This Intransit is currently active. Do you want to modify it? Yes/No"
- Selecting Yes allows you to modify the in-transit. (If you select No, the batch opens but the in-transit is not recalled.)
- When you select Yes, the following warning message displays:
"This Intransit Receipt Line, currently has been 'Pre-Allocated' to Sales Order: xxxxxx, Line: xxx.
Are you sure you wish to modify it? Yes/No"
- If you select No, the detail line will not display in the list box in PO60/Header Info, but you can modify the in-transit information on folder 2/Against PO.
- If you select Yes, the detail line displays in the list box on the Header Info folder of PO60 and you can modify the in-transit information. The detail line also displays on folder 2/Against PO, and you can also modify the in-transit information on folder 2.
- Note: The warning message (above) displays each time you move from folder 1 to folder2.
- If the quantity for the product is decreased in PO60, the difference in the BO quantity on the sales order that the in-transit is allocated to is adjusted once the in-transit is received via PO63.
- Selecting Yes allows you to modify the in-transit. (If you select No, the batch opens but the in-transit is not recalled.)
- You can recall an existing Receipt number by entering the number in this field or by scrolling through the list of Receipt numbers using the VCR buttons beside the Receipt field.
- Receipt Value - as detail lines are added to or removed from the Receipt on the Against PO, Receiving and Without PO folders, the total dollar value of the Receipt displays. All detail lines must be in the same Currency for the current Receipt. The Currency is defined in Maintain Purchasing Info (PO13).
On the Menu bar, the following options are available:
- Tools / Product Labelling - there are 3 options available:
- Receipt Line (a line must be recalled to the data entry fields. If a line is not selected, the following message displays: "There are no products to print".)
- Entire Receipt
- Entire Batch
Note: A record must be active in PO60 in order to have all three options available.
Once a selection is made, the Print Product Labels (IM42) program automatically opens. Note: Only Products that are flagged as 'Print Label at Receiving' in IM13/Stock are eligible for labels. For more information on printing Product Labels in IM42, click here.
- Receipt Line (a line must be recalled to the data entry fields. If a line is not selected, the following message displays: "There are no products to print".)
- Options / Warehouse - allows you to change the current Warehouse. When Purchase Orders, Receipts or In-Transits are selected for processing, the current Warehouse must match the Warehouse assigned to the Purchase Order in Create Purchase Orders (PO40).
Note: You cannot mix Warehouses in Receipts but you can have multiple Warehouses in the Batch.
The following table outlines the functionality of each button in the header and footer section of PO60:
| Button Label | Icon | Functionality |
| Delete Receipt |  |
Deletes the recalled receipt. The following message displays: "Delete Header and all its details? Yes/No". Select Yes to delete the Receipt and all of the Receipt detail lines including the lot/serial/multi-bin assignments and landing factors. Select No to cancel the request and clear the message window. Note: When the Delete Receipt button is selected, detail lines processed against a Purchase Order are returned to the Purchase Order as outstanding amounts. |
| Submit |  |
Saves the information for the current record.
|
| Delete |  |
Deletes the information.
|
| Clear |  |
Clears all the information allowing you to begin a new receipt. |
| Update Batch |  |
Once all of the detail lines have been added and/or edited, and the transaction is complete, Update Batch permanently commits the detail lines. The following message displays: "Do you want to UPDATE the current batch to the Live files? (Select 'No' to exit without updating the current batch). Yes/No/Cancel". Select Yes to update the live files. Select No to exit PO60 without updating the current batch. Select Cancel to cancel the update request and close the message window. For more details on the processing that occurs during the Update Batch function, click here.
|