|
Additional Information About Special Products Product Hold Flags (IM98) PO40 Options Menu Update Master Work Order Control Overview Working with Purchasing Promotions |
The Detail Info folder in Create Purchase Orders (PO40) allows you to enter the product information for the Purchase Order number entered in the header section.
On the Detail Info folder, the Products are added to the Purchase Order (PO).
- Enter or select from the query the Product Code in the Product field.
- The first product entered on the Detail Info folder determines the currency of the PO. If you enter a product that is based on a different currency, the following message displays: "This PO is in US$ currency. You cannot enter this product. OK".
- You can enter all product types except model (MO) and family (FM).
- If the Product is set up as a Common Product in Maintain Inventory Master (IM13/Stock), the prefix of the Product code remains in the Product field, allowing you to enter only the color code for the next Product. If the next Product is not a Common Product, simply enter the next Product code.
- If the Product is a Work Order Product in IM13/Stock, the work order confirmation screen automatically opens allowing you to confirm the component details of the WO product.
- If the Product is flagged "Hold for Product Approval", "Hold for Packaging Approval" or "Flagged for Deletion" in IM13, a warning message displays and you cannot add the Product to the PO.
- If the Product is a valid Product but is not set up in Maintain Purchasing Info (PO13) for the Supplier entered on the Header Info folder, the following message displays: "The Supplier Product Record is not on file. Do you want to create it? YES/NO". The Product cannot be added to the PO until the Supplier Product record is created.
- Selecting No closes the message and returns you to PO40 where you can select another Product.
- Selecting Yes opens PO13. You can create a Supplier Product record.
- If the product is marked for deletion in IM13, the following message displays: "This Product is flagged for Deletion. You cannot order it. OK".
- If the Product is marked for deletion for the Supplier in PO13, the following message displays: "Supplier Product is marked for Deletion, Do you wish to continue? YES/NO".
- Selecting No closes the message and returns you to PO40 where you can select another Product.
- Selecting Yes adds the Product to the PO.
- If you enter a 'special product' then the special product creation routine is invoked which, in turn, opens Quick Product Creation (IM99). For more information on Special Products, click here.
As soon as a valid Product Code is entered for this Supplier, the following fields automatically display information related to the Product (as applicable):
- Product, Product Code and Description from Maintain Inventory Master (IM13).
- Supplier Product code from Maintain Purchasing Info (PO13).
- On Hand quantity from Display Product Availability (IC45). To view the Product in IC45, select Go To from the top menu and click on Stock from the dropdown list. The IC45 screen automatically opens with the current Product information displayed. You can use this short cut to IC45 to check the stock in another Warehouse or to check for additional POs containing this Product.
- Available quantity is taken from IC45 when Order Management is NOT turned on. The calculation used to determine the Available quantity is On Hand - B/O - On Res - WO Res. If Order Management is turned on, the Available quantity will not match the quantity displayed in IC45.
- Item Status from IM13.
- Master Carton value from the GTIN flagged for 'Default Costing' in PO13. If there is no 'Default Costing' record, then the Master Carton value displays as 1.
- Quantity Break points and associated Purchase Prices or Discount Percentages.
- Promotional Price or Discount and the Effective Dates from PO13.
- Hold field becomes available only for Lot or Serial controlled Products. You can apply a Hold to the Product by clicking on the query and selecting a Hold option from the list. The Hold options are maintained in Product Hold Flags (IM98). This is not a mandatory field.
- Stock Flag from IM13.
- Minimum Order Quantity from PO13.
- Conversion of Purchasing Unit of Measure (PUM) to Stock Keeping Units (SKU) from PO13.
- The first product entered on the Detail Info folder determines the currency of the PO. If you enter a product that is based on a different currency, the following message displays: "This PO is in US$ currency. You cannot enter this product. OK".
- Enter the order quantity in the Order Qty field. The value entered is automatically checked to ensure that it is a multiple of the Master Carton quantity and greater than the Minimum Order Quantity as set in PO13.
- If the Quantity entered is not a multiple of the Master Carton, the following message displays with the correct quantities: "Quantity entered (xx) is not a multiple of the Master Carton as maintained in PO13. Valid quantities are ## and ##. Continue with this Quantity? Yes/No". If you select Yes, the original quantity entered remains in the Order Qty field. If you select No, you are automatically returned to the Order Qty field and can enter a new quantity.
- If the quantity entered is less than the Minimum Order Quantity, the following message displays with the correct quantities: "Quantity entered (xx) is less than the minimum order quantity (##) as maintained in PO13. Continue with this quantity? Yes/No". If you select Yes, the original quantity entered remains in the Order Qty field. If you select No, you are automatically returned to the Order Qty field and can enter a new quantity.
Note: If the PO Type from the Header Info folder is "Sample", then any order quantity can be entered.
The following fields automatically display information relevant to the current product. The information in these fields can be updated or can be left at the default values:
- The Purchase Price field automatically updates with the correct Purchase Price from PO13 depending on the quantity ordered. If you are modifying an existing line, the previously updated price displays in this field.
- Note: Changing this price affects only this line and does not update PO13 unless the Update Master option is selected. For more details on using the Master Update, click here.
- The Per field indicates the price Per unit of measure. The Per field for a new Purchase Order line will default to the Price Per U/M assigned in PO13/Pricing Info. If you are modifying an existing line the previously updated Per is displayed in the field.
- Note: Changing the Per value affects only this line and does not update PO13 unless the Update Master option is selected. For more details on using the Master Update, click here.
- The Discount field is used to discount the current line only. If a discount is assigned to the product in PO13, then that discount automatically displays in this field. The discount can be a positive or a negative value. The value entered decreases or increases the purchase price by the percentage amount entered. A positive amount in the discount field will reduce the price by the percentage discount amount entered, while a negative amount will increase the value of the product for this supplier.
For example, a 3% discount on a Purchase Price of $100.00 will result in a line total of $97.00.
The Discount Default value is expressed as a percentage, and can be a maximum of 11 characters. You can enter the value in one of the following ways:
- Straight Discount: 33
- Fractional Discount: 33.333
- Chain Discount: 30/10/5
- Note: Changing the Discount field affects only this line and does not update PO13 unless the Update Master option is selected. For details on using the Master Update, click here.
- The Requested Ship date for the Product is calculated from the system date plus the number of days in the Production Lead Time Days Override field in PO13.
- If the Production Lead Time Days field in PO13 is left blank, then the value from the Production Lead Time Days in PO11 for the Supplier is used.
- You can manually enter a new date in this field for this Product as required. Note: If the product is guaranteed via Order Management, the following message displays: "The following guaranteed allocation exists for Purchase Order XXXXXX Line XXX Product XXXXXX. Do you wish to cancel the guarantees? Sales Order and line on SO display. Yes/No". Whether or not you cancel the guarantee, the manually entered requested ship date displays.
- If the Production Lead Time Days field in PO13 is left blank, then the value from the Production Lead Time Days in PO11 for the Supplier is used.
- The Confirmed Ship date is blank or defaults to the Supplier's Confirmed Ship date entered on the Header Info folder.
- You can manually enter the Confirmed Ship date for this Product; when you enter a date in this field, the Expected Arrival date for this Product is automatically recalculated.
- Note: If the product is guaranteed via Order Management and you manually enter a new date in this field, the following message displays: "The following guaranteed allocation exists for Purchase Order XXXXXX Line XXX Product XXXXXX. Do you wish to cancel the guarantees? Sales Order and line on SO display. Yes/No". Whether or not you cancel the guarantee, the manually entered confirmed ship date displays.
- You can manually enter the Confirmed Ship date for this Product; when you enter a date in this field, the Expected Arrival date for this Product is automatically recalculated.
- The Expected Arrival date for the Product is the Requested Ship date plus the number of days in the Transit Lead Time Days Override field from PO13, if the Confirmed Ship date is blank.
- If the value in the Transit Lead Time Days Override field in PO13 is blank, then the value from the Transit Lead Time Days in PO11 for the Supplier is used.
- If the Confirmed Ship date is not blank, then the Expected Arrival date is the Confirmed Ship date plus the Transit Lead Time Days Override specified in PO13.
- If the value of this field in PO13 is blank, then the Transit Lead Time Days in PO11 is used.
- You can manually enter a new date in this field for this product ONLY or you can leave the date set to the Expected Arrival date for the PO. Note: If the product is guaranteed via Order Management and you manually enter a new date in this field, the following message displays: "The following guaranteed allocation exists for Purchase Order XXXXXX Line XXX Product XXXXXX. Do you wish to cancel the guarantees? Sales Order and line on SO display. Yes/No". Whether or not you cancel the guarantee, the manually entered expected arrival date displays.
- If the value in the Transit Lead Time Days Override field in PO13 is blank, then the value from the Transit Lead Time Days in PO11 for the Supplier is used.
- If the Quantity entered is not a multiple of the Master Carton, the following message displays with the correct quantities: "Quantity entered (xx) is not a multiple of the Master Carton as maintained in PO13. Valid quantities are ## and ##. Continue with this Quantity? Yes/No". If you select Yes, the original quantity entered remains in the Order Qty field. If you select No, you are automatically returned to the Order Qty field and can enter a new quantity.
- Click Update to add the detail line to the PO. The detail line appears in the list box.
- To check for Purchase Order Compliances for specific products, click on Options from the top menu and select Compliances from the dropdown list. The Purchase Order Compliances screen opens. The Purchase Order Compliance for this product displays on the screen (if a Purchase Order Compliance is set up). For additional details on setting up Compliances, see Compliance Master (OE05).
- Repeat this process for every Product in the PO.
- As you update the detail lines, the following fields in the header record automatically accumulate with data based on the Product and Order Quantity entered:
- PO Value - the running dollar value for the PO.
- Weight - the accumulated Weight of the items on this PO, expressed in Pounds (lbs) or Kilograms (kg) depending on the Measuring Units selection in PO11. The Weight for each item is taken from the GTIN flagged as 'Default Costing' in PO13.
- Volume - the accumulated Volume of the items on this PO, expressed in Cubic Feet (CuFt) or Cubic Meters (CuM) depending on the Measuring Units selection in PO11. The Volume for each item is taken from the GTIN flagged as 'Default Costing' in PO13.
- To review or modify detail lines in the list box, you can double click on the line directly OR you can use the Line field to find select a line.
- Enter a line into the line field and tab. You can edit the information as required.
- Click Update to add the line back into the PO.
- Order Management Note: If you delete a Detail Line from a PO, and the PO is guaranteed to a Sales Order line in OM30, a Warning Message displays. This is only a warning and the line is still deleted from the PO.
- You must manually remove the guarantee from the product in OM30.
- The warning message does not display if the PO Header is deleted.
- You must manually remove the guarantee from the product in OM30.
| Button Label | Icon | Functionality |
| Delete PO |  |
Deletes the current Purchase Order and all of the associated detail lines. |
| Send to Other Device |  |
Sends the PO directly to a Fax machine, e-mail address or printer. You can flag this PO as printed by selecting the checkbox and the PO will not print the next time Print POs (PO42) is run. When you select Fax, the Enter Fax Information screen opens; E-mail, the Enter E-mail Information screen opens; Printer, the Printer Selection screen opens. |
| Recall Printed PO |  |
This option is only active for POs that have already been printed by PO42. Recalling a Printed PO allows you to edit and print the PO again. Note: If any detail lines have been received, you will not be able to recall the PO. |
| Link Current PO to a Sales Order |  |
Launches the Sales Order/Purchase Order Link screen. Selecting the Link to PO button allows you to link any Sales Order from the same Warehouse to the current PO. |
| Start a new record |  |
Clears the screen and allows a new PO to be created. |
| PO Notes |  |
Opens the Purchase Order Notes screen. Once notes are entered, the
icon changes to indicate that there are existing notes  . . |
| Find a Product |  |
Opens the Purchasing Info Lookup screen. You can search and select products from this lookup. If the product is associated with the supplier then the product displays in the Product field when selected. There are multiple sort options available. |
| Add/Edit Comments |  |
Opens the Comment Line screen that enables you to add, modify or delete a Comment that prints on the PO. The Product detail line must be updated before you enter a Comment. The Comment can be a maximum of 1048 alpha numeric characters in length. |
| Move Lines |  |
Opens the Move Lines screen that enables you to move one or multiple lines in the detail list box. You can only move lines on a PO that has not been printed in PO42 (tip: recall the PO first). This option is not available when the PO is a dedicated PO (OE30) and when the PO has lines that are received or flagged as in transit. |
| Sort Lines |  |
Sorts the detail lines by Product Code. You can only sort lines on a PO that has not been printed in PO42 (tip: recall the PO first). This option is not available when the PO is a dedicated PO (OE30) and when the PO has lines that are received or flagged as in transit. Click here for additional details on the Sorting Option. |
| Product Notes |  |
Opens the Maintain Product Notes screen that enables you to add or modify a note for the current Product. Once notes are entered, the icon changes to indicate that there are existing notes  . . |
| Supplier Product Notes |  |
Opens the Maintain Supplier Product Notes screen that enables you to add or modify a note for the current Supplier and Product. Once notes are entered, the icon changes to indicate that there are existing notes  . . |
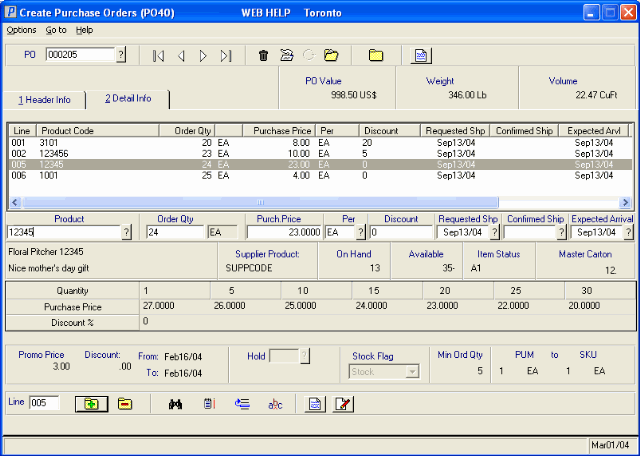
Folder 2 - Detail Info
