Create Purchase Orders (PO40)
|
Index Header Info (PO40) Detail Info (PO40) |
The Create Purchase Orders(PO40) program is used to create, modify and review purchase orders.
Purchase orders can also be created automatically from the suggestions in the Maintain Proposed POs (PO34) program as calculated by the Generate Preliminary POs program.
Special note about Dedicated Purchase Orders
The Enter Orders and Quotes program has the ability to create one or more purchaser orders as a by-product of entering sales orders. These purchase orders are dedicated to the originating sales order. Stock allocation and back order releasing will be handled so that the packing list will be generated when stock is received on the dedicated purchase order - not before.
Note: Deletion of the dedicated purchase order in the Create Purchase Orders program will automatically remove all of the cross-references to the sales order and will therefore cause the sales order to be handled through the normal order release routine.
Supplier
When creating a new purchase order a supplier code is entered into the Supplier field. If you wish to work with an existing the purchase order press Tab to move the focus to the PO field.PO
The default method for creating purchase orders automatically generates and assigns the purchase order number for you. Manual purchase order numbers can also be used if the Manual PO option is selected prior to the Update of the first detail line of the purchase order.Once assigned, an existing purchase order may be recalled for review, modification or deletion via this number.
Note: if you attempt to access a purchase order that was created in a warehouse other than your current warehouse a message will appear to inform you which warehouse you need to be in to access that purchase order. The current warehouse can be changed using the Warehouse command on the Options menu.
Power Tip: It is not necessary to type the leading zeros in Purchase Order Numbers.
Ship-To
The Ship-to address is provided to suppliers as the location to which goods or materials from this purchase orders should be shipped. The default ship-to address for your most common purchase orders should be assigned in the Maintain Ship-to Addresses program to the ship-to code "DEFLT"; this code will appear as the default for all new purchase orders. If the default ship-to address is OK for this purchase order press Tab to move the focus to the next field.If the default ship-to address is not appropriate for this purchase order:
To Enter a Manual Ship-to Address:
- Type M and press Tab. The Ship-to will be displayed as MANUAL and the focus will move to the Ship-to Address fields where you can enter a manual ship-to name and address. A manual ship-to address remains on file only for the life of the purchase order it is attached to.
- Using the mouse pointer, click the Ship-to Address fields and start entering the manual address. The "Ship To" will automatically change to MANUAL from DEFLT.
Delete Header Button
The Delete Header button will delete the current purchase order and all of its detail lines.Manual PO option
The default method for creating purchase orders automatically generates and assigns the purchase order number for you. If however you issue purchase orders manually, for example using pre-printed forms with purchase order numbers on them , the Manual PO Option allows you to create a purchase order that will accept a manually assigned purchase order number.To Use a Manual PO Number:
- Enter the supplier code and before you begin entering items on your purchase order, select the Manual PO from the Options menu.
- Create and Update your first detail line. During the Update process for your first detail line, the manual Purchase Order Number dialog box will appear.
- Type the last five digits of your manual purchase order number and press Enter to accept it.
To Use the Automatic PO Number:
Before you update the first detail line of your purchase order, ensure that the Manual PO option is not selected. If it is, click it with the mouse to deselect the option.
Send To Button
Press the Send To button to access the Fax/Email/Printer option screen. This screen is used to fax,email or print a copy of the purchase order being displayed.Flag This Item As Processed?
If you select this checkbox, this PO will be flagged as processed so it will not print again when Print Purchase Order(PO42) is executed.Messages Button
The Messages button provides access to the Enter Supplier Messages (PO35) program. Supplier messages are a convenient location to store important information about a supplier online.Recall Printed PO Button
This will recall Purchase Orders that have been printed by PO42 to be edited and printed again.
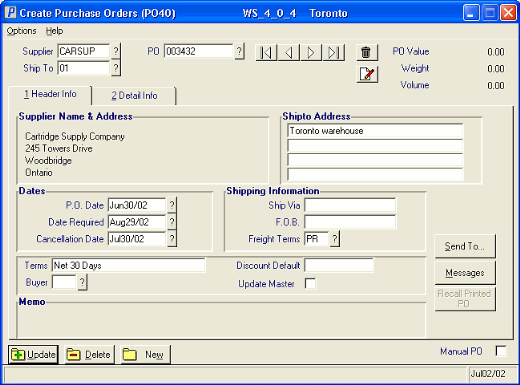
Create Purchase Orders (PO40)
