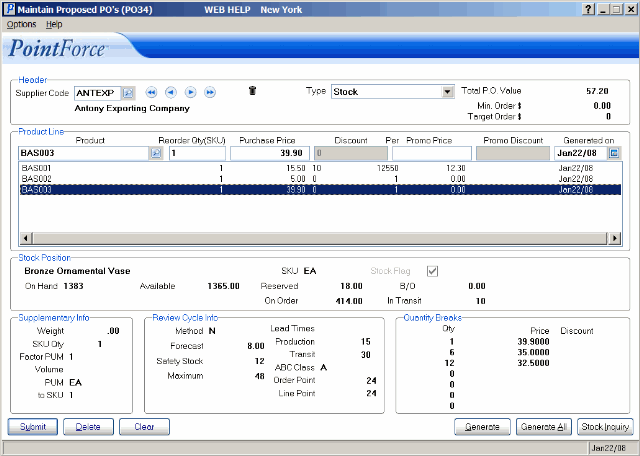Maintain Proposed PO's (PO34)
|
Additional Information Automated Purchasing Process Working with Purchasing Promotions |
The Maintain Proposed PO's (PO34) program manages the information created by Generate Preliminary POs (PO23). PO34 is used to adjust the preliminary PO and, following all changes, is used to generate Purchase Orders.
Using PO34:
- In the Header section:
- Enter or select from the query the Supplier in the Supplier Code field. Once the Supplier is entered, the Supplier's Name displays below the Supplier field. The PO23 Preliminary PO detail lines for the Supplier automatically display in the Product list box.
Note: If a Supplier is selected that did not have detail lines generated by PO23, you will need to manually enter Products.
- The PO Type displays in the Type field. You can change the Type field using the drop down arrow. There are 4 types of Purchase Orders:
- Stock - the PO is for items for the Warehouse.
- Direct Ship- the PO will be sent directly to the Customer. For example, a large department store orders an entire container of merchandise; it may be easier to have the container shipped directly to their Warehouse.
- Customer to Our Whse - the PO is sent to our Warehouse, but the Products are specifically for one client. For example, Company ABC has an order for ABC brand light bulbs.
- Sample - the PO is for samples of the Product and not for an entire case of the Product.
- Stock - the PO is for items for the Warehouse.
- The Total P.O. Value field is for information purposes only. When the Supplier Code is entered, this field automatically displays the PO value if PO23 was used to generate the preliminary PO. The value in this field automatically increases (or decreases) as the detail lines in the list box are updated.
- The value in the Min. Order $ field is the 'Min. Order $' for the Supplier from Maintain Supplier Master (PO11).
- The value in the Target Order $ field is the 'Target Order $' for the Supplier from PO11.
- Note: To view Preliminary PO's for a Warehouse other than your default Warehouse, click 'Options' in the top menu and select Warehouse. The Warehouse Selection screen opens. Select the appropriate Warehouse and click OK to continue.
- Enter or select from the query the Supplier in the Supplier Code field. Once the Supplier is entered, the Supplier's Name displays below the Supplier field. The PO23 Preliminary PO detail lines for the Supplier automatically display in the Product list box.
- In the Product Line section:
- Double click on a line in the list box in order to recall the detail line. The information displays in the fields above the list box. You can make changes as required.
- In the Product field, enter or select from the query a Product code. You must enter a Product code that has a Supplier/Product record created in Maintain Purchasing Info (PO13).
- If the Product is not assigned to the Supplier, the following message displays: "Supplier Supplier code. Product Product code
. Not on file. Create in PO13. OK". Click OK to close the message window and create the Supplier/Product record in PO13.
- If you enter a product that is a Model (MO) type, the following message displays: "Products of type 'MO' (Model) can not be purchased, only their components may be purchased. OK". Click OK to close the message window and then select the component(s) of the model, as required.
- If the Product is not assigned to the Supplier, the following message displays: "Supplier Supplier code. Product Product code
. Not on file. Create in PO13. OK". Click OK to close the message window and create the Supplier/Product record in PO13.
- Enter a quantity in the Reorder Qty (SKU) field as required. This field defaults to 1. If the Default Costing record on the Pack Information folder of PO13 is not equal to the reorder quantity entered, the following message displays: "Quantity entered (X SKU) is not a multiple of the product Standard Pack (XX) as maintained in PO13. Continue with quantity? Yes/No".
- Enter a value in the Purchase Price field as required. The Purchase Price is based on the Reorder Quantity and the associated Quantity Break pricing for the Product from PO13/Pricing Info. A list of the current Product's Quantity Breaks and associated Price/Discount is displayed in the Quantity Breaks section.
- The Discount field displays the Discount associated with the Quantity Break for the Product entered. The Discount cannot be edited here; the Discount is taken from PO13/Pricing Info.
- The Per value displays the 'From Purchasing Unit' from PO13/Purchasing for the current Product. This field only displays in the list box. When the detail line is recalled, the Per information is not displayed.
- The Promo Price is the Promotional Price for the Product from PO13/Promotion. The Promo Price displays only when the Promotion dates are effective.
- The Promo Discount is the Promotional Discount on the Promo Price from PO13/Promotion. If there is no discount on the Promotional Price, then this field is blank. The Discount cannot be edited here.
- The Generated on date defaults to the current system date. You can change this date as required. Each line in the list box must be changed individually. Note: The Generated on date can be used as a tool to review PO generation dates.
- Double click on a line in the list box in order to recall the detail line. The information displays in the fields above the list box. You can make changes as required.
- When you have added or edited a line in the list box, click Submit. The line is returned to the list box and you can recall other detail lines and make corrections as required.
- To delete a detail line, double click on the line in the list box to recall the information and then click Delete. The line is removed from the list box.
- The information in the Stock Position section is for information purposes only:
- The Product Description displays for the Product recalled from the list box.
- SKU - the Stock Keeping Units for the Product displays information from Maintain Inventory Master (IM13/Stock).
- Stock Flag - the Stock Flag is selected when the Stock Flag in IM13/Stock is set to 'Stock' or 'Retail'. The Stock Flag is not selected when the Stock Flag in IM13 is set to 'Non Stock'.
- On Hand - the quantity On Hand for the Product from Display Product Availability (IC45/Header).
- Available - the Available quantity for the Product from IC45/Header.
- Reserved
- the quantity on Reserve for the Product from IC45/Header.
- B/O - the quantity on Back Order for the Product from IC45/Header.
- On Order - the quantity on Purchase Orders for the Product from IC45/Header.
- In Transit - the quantity In Transit from the Supplier for the Product from IC45/Header.
- The Product Description displays for the Product recalled from the list box.
- The information in the Supplementary Info section is for information purposes only:
- Weight - the Weight associated with the GTIN record flagged as 'Default Costing' for the Product from PO13/Pack Info. If there is no 'Default Costing' record, the Weight defaults to zero. Tip: If the Weight in PO13 is not the same, change the Measuring Units field in PO13 and verify that the Weight is the same. Do not forget to return to your original Measuring Units.
- SKU Qty - the SKU Qty associated with the GTIN record flagged as 'Default Costing' for the Product from PO13/Pack Info. If there is no 'Default Costing' record, the SKU Qty defaults to 1.
- Factor PUM - the Conversion Factor's 'From Purchasing Unit' value for the Product from PO13/Purchasing.
- Volume - the Volume associated with the GTIN record flagged as 'Default Costing' for the Product from PO13/Pack Info. If there is no 'Default Costing' record, the Volume defaults to zero. Tip: If the Volume in PO13 is not the same, change the Measuring Units field in PO13 and verify that the Volume is the same. Do not forget to return to your original Measuring Units.
- PUM - the Purchasing Unit of Measure for the Product from PO13/Purchasing.
- to SKU - the Conversion Factor's 'To Stock Keeping Unit' value for the Product from PO13/Purchasing.
- Weight - the Weight associated with the GTIN record flagged as 'Default Costing' for the Product from PO13/Pack Info. If there is no 'Default Costing' record, the Weight defaults to zero. Tip: If the Weight in PO13 is not the same, change the Measuring Units field in PO13 and verify that the Weight is the same. Do not forget to return to your original Measuring Units.
- The information in the Review Cycle Info section is for information purposes only:
- Method - this field refers to the 'Review Cycle ROQ' for the Supplier from PO11. When the Method field is 'Y', the 'Review Cycle ROQ' is set to Review Cycle Used; when the Method field is 'N', the 'Review Cycle ROQ' is set to Not Using Review Cycle.
- Forecast - the 'Monthly Forecast' for the Product from IM13/Warehouse.
- Safety Stock - the 'Minimum Quantity' from IM13/Warehouse.
- Maximum - the 'Maximum Quantity' from IM13/Warehouse.
- Lead Times - there are two Lead Time fields:
- Production - If the Product is set up in PO13/Purchasing with a value in the 'Production Lead Time Days Override', then this value displays. If PO13 is not set up, the value in the 'Production Lead Time Days' field from PO11 for the Supplier displays.
- Transit - If the Product is set up in PO13/Purchasing with a value in the 'Transit Lead Time Days Override', then this value displays. If PO13 is not set up, the value in the 'Transit Lead Time Days' field from PO11 for the Supplier displays.
- Production - If the Product is set up in PO13/Purchasing with a value in the 'Production Lead Time Days Override', then this value displays. If PO13 is not set up, the value in the 'Production Lead Time Days' field from PO11 for the Supplier displays.
- ABC Class - the 'Class' code from IM13/Stock.
- Order Point - the 'Reorder Point' value from IM13/Warehouse.
- Line Point - the 'Line Point' value from IM13/Warehouse.
- Method - this field refers to the 'Review Cycle ROQ' for the Supplier from PO11. When the Method field is 'Y', the 'Review Cycle ROQ' is set to Review Cycle Used; when the Method field is 'N', the 'Review Cycle ROQ' is set to Not Using Review Cycle.
- The information in the Quantity Breaks
section is for information purposes only. All Quantity Break points and associated Price/Discount (as applicable) set up for the Product in PO13/Pricing are displayed.
- To check the stock levels of a specific Product, double-click the Product line in the list box and then click on Stock Inquiry (in the bottom right corner of the screen). This opens IC45/V1 Stock Position for the current Product. When you close IC45, you are returned to PO34.
- When all of the information in the list box is verified and correct, you can generate a PO for current the Supplier by clicking on Generate. Detail lines are written to the PO for Products with a Reorder Quantity greater than zero. (When detail lines have a Reorder Quantity of zero, they are skipped.)
- You can generate PO's for all of the Suppliers used by PO23 to Generate Preliminary PO's by clicking on Generate All. Note: This option generates PO's for Suppliers included in the PO23 Preliminary PO file only. If you have manually entered a Supplier Code, no PO will be generated using this option (click on 'Generate' to create a PO for a manually entered Supplier).
When you click Generate All, the following message displays:
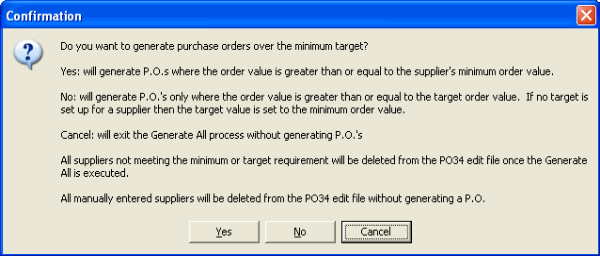
PO34 Generate All Confirmation Message
- Select 'Yes' to generate PO's for Suppliers with a 'Total Order Value' greater than or equal to the Supplier's 'Minimum Order $'.
- Select 'No' to generate PO's for Suppliers with a 'Total Order Value' that is greater than or equal to the Supplier's 'Target Order $'. If no Target is set up for the Supplier, then the Target value is set to the 'Minimum Order $'.
- Select 'Cancel' to close this window without generating any PO's.
- Select 'Yes' to generate PO's for Suppliers with a 'Total Order Value' greater than or equal to the Supplier's 'Minimum Order $'.
Creating a New PO34 Header Record & Deleting the Header Record:
- To create a new Header record, click on Clear
 . All of the fields on the screen clear and you can begin with a new Supplier Code.
. All of the fields on the screen clear and you can begin with a new Supplier Code.
- To delete the Header record and all detail lines associated with the Header record, click on Delete Records
 .
.
- The following confirmation message displays: "Delete Header and all its details? Yes/No". Select 'Yes' to delete the Header record. Select 'No' to cancel the request and close the message window.