Maintain Supplier Master (PO11)
|
Index Landing Factors (PO11) |
|
Additional Information MyFax Overview Non-Inventory Product Overview |
The Maintain Supplier Master (PO11) program manages the table of Supplier records that are related to Vendor records in Maintain Vendors (AP13) in the Accounts Payable system.
Note: If a product can be purchased from the same Supplier but from various countries (i.e. Supplier can ship from U.S. or Japan), a separate Supplier record and Purchasing information record should be set up in order to properly record the correct Country code and Currency code (which are used to calculate duty and exchange).
The following list defines all of the fields in PO11:
- Supplier Code - enter or select from the query a Supplier Code. The maximum length of the Supplier Code is 6-characters (both alpha and numeric characters are accepted).
- Each Supplier must have a unique code, and it is recommended that the code adhere to a standardized coding convention. For more details on Supplier Account Number Coding Conventions, click here.
- The Supplier Code entered must already exist in AP13. If you enter a Supplier Code that does not exist in AP13, the following message displays: "Vendor not Valid. Do you wish to create vendor xxxxxx. Yes/No". If you select Yes, AP13 automatically opens for you to create the Vendor record. If you select No the message clears and you can enter another Supplier Code.
- If the Vendor has been set up in AP13 but has NOT been set up in PO11, the following message displays: "Supplier (Supplier Name) not set up yet. Defauls from AP13 (Maintain Vendors). OK". Click OK to close the message window.
- Creating a Supplier Code links the Supplier in the Purchasing system to the Vendor in the Accounts Payable system.
- If the Vendor Code in AP13 exists, the Name, Address, Contact, Phone, Fax and 800# information is automatically copied from AP13 into the new Supplier Master record.
- Each Supplier must have a unique code, and it is recommended that the code adhere to a standardized coding convention. For more details on Supplier Account Number Coding Conventions, click here.
- Name - enter the Supplier's name. You can enter both alpha and numeric characters in this field.
- Address 1 - enter the first line of the address for the Supplier. You can enter a maximum of 40 alpha-numeric characters in this field.
- Address 2 - enter the second line of the address for the Supplier, as required. You can enter a maximum of 40 alpha-numeric characters in this field.
- Address 3 - enter the City and Province/State for the Supplier on the third line of address for Address section. You can enter a maximum of 40 alpha-numeric characters in this field.
- Postal/Zip - enter the Postal/Zip code for the Supplier; you can enter spaces as required.
- Purch. Contact - enter the name of the Purchasing Contact for this Supplier. You can enter a maximum of 30 characters in this field.
- E-Mail Address - enter a valid E-mail address for this Supplier. When the 'Send PO Method' (PO11) is set to E-mail, the Purchase Order (PO) is sent to the E-mail address entered in this field for the Supplier. The PO is created in Create Purchase Orders (PO40) and can also be sent by E-mail via Print Purchase Orders
(PO42).
- Once an E-mail address is entered, you can click on the E-mail icon
 and a blank E-mail to the address entered is automatically created.
and a blank E-mail to the address entered is automatically created.
- Once an E-mail address is entered, you can click on the E-mail icon
- Phone # - enter the Supplier's telephone number. You can enter a maximum of 20 characters in this field, including dashes.
- Fax # - enter the Supplier's fax number. You can enter a maximum of 20 characters in this field, including dashes. When the 'Send PO Method' (PO11) is set to Fax, the PO is sent to the Fax number entered in this field for the Supplier. The PO is created in PO40 and can also be sent by Fax in PO42. The Fax number can be entered in one of the following formats only:
- Same area code, regular phone number ###-####
- Different Area Code without Long Distance, Area Code + regular phone number ###-###-####
- Long Distance, 1 + area code + regular phone number 1-###-###-####
Note: any special characters will be stripped away prior to submitting the fax number to the system.
- 800 # - enter the Supplier's toll free number.
- Buyer - enter or select from the query the Buyer Code assigned to the current Supplier. This is an optional field. Buyer Codes are set up in Maintain Buyer Codes (PO09). Purchasing reports, such as PO21, PO24, PO42, PO43, and PO80, can be restricted to the Buyer defined here in PO11.
- PO Send Method - enter or select from the query the PO Send Method to determine how Purchase Orders are issued to the current Supplier. Valid options are:
- S - Send to Printer
- F - Fax (Castelle Faxpress)
- E - E-mail
- I - Internet Fax (XML)
- T - Email Fax (SMTP)
Note: The PO is triggered to be sent to the Supplier in either PO40 or PO42:
- If Fax (F, I or T) is selected, the information in the 'Fax #' field is used to send the document(s) to its destination.
- If E-mail is selected, the information in the 'E-mail Address' field is used to send the document(s) to its destination.
- If Send to Printer (S) is selected, the document(s) is sent to the selected printer within PO40 or PO42.
- Last Purchase Date - displays the date of the last Account Payable Invoice for this Supplier. This field is display only and cannot be edited.
- Language Code - the Language Code determines the Product Description that prints on POs created for this Supplier in PO42. Valid options include:
- E - English
- F - French
- Exclusively Non-Inventory - select this check box to indicate that this supplier is used for non-inventoried products only. Non-inventory products are items that are for office use only, including cleaning supplies, bathroom and office supplies, etc.
- When you enter a supplier flagged as 'Exclusively Non-Inventory' in IM13, PO40 or Enter Receipts/In-Transits (PO60), then only products flagged as 'Non-Inventory' (NI) from IM13 are available for selection.
- For more information on Non-Inventory products, click here
- Note: If the Exclusively Non-Inventory flag is selected and there are products assigned to the supplier in PO13, you can change this flag and assign both inventoried and non-inventoried products to the supplier. However, if this flag is not selected and there are inventoried products assigned to the supplier in PO13, then you cannot select the Exclusively Non-Inventoried flag; you must delete the inventoried products from the supplier before you can make the supplier exclusively non-inventory.
- When you enter a supplier flagged as 'Exclusively Non-Inventory' in IM13, PO40 or Enter Receipts/In-Transits (PO60), then only products flagged as 'Non-Inventory' (NI) from IM13 are available for selection.
In the e-Addresses section:
- Public Web Address - enter the Public Web site for the current Supplier. For example, you enter www.tecsys.com in this field. Once the web site is entered and you tab out of this field, the
 icon activates. Click this icon to open your Internet browser and launch the web page entered.
icon activates. Click this icon to open your Internet browser and launch the web page entered.
- UNC Document Folder - enter the path to a Supplier related directory where files pertaining to this Supplier may exist on your network. Click on
 to view the documents.
to view the documents.
Note: The format of the Document directory address shown is known as a UNC Path or Universal Naming Convention Path. While any valid directory path can be entered, UNC's are recommended, as they do not require the use of a mapped network drive volume that may differ from one workstation to the next. A UNC Path is constructed from the name of the server, the name of the share on that server and is followed by any additional subdirectories within the share. For example, \\Server\Share\SubDirectory1\SubDirectory2. The path provided in a UNC type field is not validated by Enterprise.
- Intranet - enter a contact related web page from an internal web server (Intranet) or from a web page stored on your regular server. Click on
 to open the web browser and view the page.
to open the web browser and view the page.
- If you are specifying an internal web server page then you can omit the leading "http://" and select the "Intranet HTTP" check box instead.
- Intranet HTTP - select this check box to automatically include "http://" in front of the Intranet field contents.
- Private Web Username - enter the Username provided by the Supplier for access to the Supplier's 'Private Web Address'. This information displays in the list box in Display Product Avialability (IC45/C4) for Products associated with the current Supplier. This field is for information purposes only.
- Private Web Address - enter the Private Web site for the current Supplier (as required). For example, you enter www.tecsys.com in this field. Once the web site is entered and you tab out of this field, the
 icon activates. Click this icon to open your Internet browser and launch the web page entered. This information displays in the list box in IC45/C4 for Products associated with the current Supplier.
icon activates. Click this icon to open your Internet browser and launch the web page entered. This information displays in the list box in IC45/C4 for Products associated with the current Supplier.
- Private Web Password - enter the Password provided by the Supplier for access to the Supplier's 'Private Web Address'. This information displays in the list box in IC45/C4 for Products associated with the current Supplier.
In the Freight And Shipping section:
- Country Code - enter or select from the query the Country Code from which this Supplier ships goods. The Country Code entered is used as the default 'Country of Origin' field in Maintain Purchasing Info (PO13/Pricing Info) when the Supplier Product record includes this Supplier. Country Codes are maintained in PO09/Country Codes in Enterprise versions 5.0 and lower; Country Codes are maintained in Maintain Country Codes
(CC12) in Enterprise versions 6.0 and higher.
- Currency Code - enter or select from the query a Currency Code. This code represents the normal currency in which the Supplier's Purchase prices are expressed. The Currency Code entered here is the default Currency Code for this Supplier in PO13/Pricing Info. If the Supplier's Purchase prices are expressed in mixed currencies, the appropriate currency code is assigned to the Supplier Product record in PO13. Currency Codese are maintained in Maintain Currency Table (CC22).
- Port of Shipment - enter or select from the query the Port of Shipment for this Supplier. The Port of Shipment field is validated against the Port Codes set up in PO09/Port Codes. The Port of Shipment entered here is the default 'Port' for this Supplier in PO13/Purchasing.
- Payment Terms - enter the standard Payment Terms description for this Supplier. You can enter a maximum of 15 alpha-numeric characters in this field; for example, you can enter Net 60 Days. The Payment Terms entered are the default 'Terms' for this Supplier when creating a PO in PO40.
- Default Ship To - enter or select from the query the Default Ship To for this Supplier. The 'Ship To' information is maintained in Maintain Ship-to-Addresses (PO01). The value entered here is the default 'Ship To' for this Supplier in PO40.
- Ship Via - enter the standard Ship Via description for this Supplier. You can enter a maximum of 15 alpha-numeric characters in this field; for example, you can enter Canpar, UPS, Bestway, etc. The Ship Via entered here is the default Ship Via for this Supplier in PO40.
- Freight Terms - enter or select from the query the Freight Terms for this Supplier. The 'Freight Terms' are mainatined in Maintain Purchasing Tables (PO09/Freight Terms). The Freight Term entered here is the default 'Freight Terms' for this Supplier in PO40.
- Freight Payment Terms - enter or select from the query the Freight Payment Terms for this Supplier. The Freight Payment Term entered here is the default 'Frt Payment Terms' for this Supplier in PO40.
- Days for Cancellation - enter the number of days that the Supplier allows for cancellation of a PO. The value entered here is used to calculate the 'Cancellation Date' on the PO created in PO40. The PO date plus the 'Days for Cancellation' determine the Cancellation Date.
In the Purchasing Information section:
- Min Order $ - enter the Minimum Order Dollar value for Purchase Orders placed with this Supplier, to a maximum of 99,999.99. This information displays as the 'Minimum Order $' value in Maintain Proposed PO's (PO34).
- Min Order Wgt - enter the Minimum Order Weight for Purchase Orders placed with this Supplier, to a maximum of 99,999. This field is used for display purposes only. Enter the 'Min Order Wgt' in the unit of measure defined in in the Measuring Units field on this screen.
- Production Lead Time Days - enter the default Production Lead Time (in days) for this Supplier, to a maximum of 999 days. Every Supplier Product record is assigned a 'Production Lead Time Days Override' in PO13/Purchasing. If the field in PO13 is blank (or zero), then Forecast/Purch/Leadtime/Recalculation
(PO25) uses the 'Production Lead Time Days' for the Supplier.
- The 'Production Lead Time Days' field is used to calculate the 'Requested Ship Date' in PO40. The system calculates the Requested Ship Date as the PO date plus the 'Production Lead Time Days'.
- When PO25 is used to recalculate the Lead Time for a Supplier, the 'Production Lead Time Days Override' field is recalculated in PO13; the 'Production Lead Time Days' in PO11 is unaffected.
- The 'Production Lead Time Days' field is used to calculate the 'Requested Ship Date' in PO40. The system calculates the Requested Ship Date as the PO date plus the 'Production Lead Time Days'.
- Transit Lead Time Days - enter the default Transit Lead Time (in days) for this Supplier, to a maximum of 999 days. Each Supplier Product record is assigned a 'Transit Lead Time Days Override' in PO13/Purchasing. If the field in PO13 is blank (or zero), then the Reorder calculation uses the 'Transit Lead Time Days' for the Supplier.
- The 'Transit Lead Time Days' field is used to calculate the 'Expected Arrival Date' in PO40. The system calculates the Expected Arrival Date as the 'Requested Ship Date' plus the 'Transit Lead Time Days'.
- When PO25 is used to recalculate the Transit Lead Time for a Supplier, the 'Transit Lead Time Days Override' field is recalculated in PO13; the 'Transit Lead Time Days' in PO11 is unaffected.
- The 'Transit Lead Time Days' field is used to calculate the 'Expected Arrival Date' in PO40. The system calculates the Expected Arrival Date as the 'Requested Ship Date' plus the 'Transit Lead Time Days'.
- Review Cycle ROQ - select this check box to review the Supplier's ROQ cyclically. The Reorder Quantity (ROQ) calculation is generated via PO25/PO26. The length of the cycle for this Supplier is determined by the value entered in the 'Cycle in Days' field. For additional information on the 'Review Cycle ROQ' and the methods of calculating ROQ, see the 'ROQ' field in PO09/Purchasing Criteria.
- When the check box is not selected, the 'Cycle in Days' field is treated as a memo only field and is not used in the automatic Reorder Quantity calculations. In this case, the Reorder Quantity is manually calculated on an 'as required' basis.
Note: the Purchasing Criteria code entered in PO13/Purchasing for each Product determines the method to be used to calculate ROQ.
- Measuring Units - select a Measuring Unit from the drop down list for this Supplier. Valid options are Metric or U.S. (Imperial).
- The Total Weight and Volume for a PO are accumulated and displayed in the Measuring Units assigned to the Supplier.
- The value entered in the Measuring Units field is used in the calculation of Landing Charges if the Landing Factor is set up in PO09 with a Calculation Method of 'Cube' or 'Weight'. If the Measuring Unit is Metric, then the Landing Factor Rate assigned in PO13 is per Cubic Meter or Kilo. If the Measuring Unit is U.S. (Imperial), then the Landing Factor Rate is per Cubic Foot or Pound.
- Note: The Measuring Units set for the Supplier affect the Weight and Volume displayed in PO34 for each Product. If, however, you change the Measure Units for this Supplier, only new Product lines added to PO34 will reflect the change (this includes Products deleted and re-added to PO34).
- The Total Weight and Volume for a PO are accumulated and displayed in the Measuring Units assigned to the Supplier.
- Cycle in Days - enter the number of days in the Review Reorder Quantity Cycle for this Supplier to a maximum of 999 days. If 'Review Cycle ROQ' is selected, the Cycle is based on number of days entered. Suppliers can be reviewed more than once per cycle.
- Trigger % - when 'Review Cycle ROQ' is selected, enter a percentage in this field that is used to compare the Purchase Order dollar value against the 'Target Order $' value in the Reorder Quantity calculation. When Preliminary Purchase Orders are generated in PO23, the first pass of PO23 checks the 'Line Point' for each Product, and then during the second pass the program verifies the 'Target Order $' value for the Purchase Order. If the actual Purchase Order amount versus the 'Target Order $' value, expressed as a percentage, is greater than the 'Trigger %', the Purchase Order quantities are automatically raised to meet the 'Target Order $' amount.
- Preliminary Purchase Orders are generated by PO23 in the following example:
'Target Order $' = $1000.00 'Trigger %' = 90% Purchase Order = $950.00 Although the Purchase Order ($950) is less than the 'Target Order $' ($1000), the P.O. is greater than the 'Trigger %' (90% of $1000 = $900). In this example, the system will increase the quantities in the P.O. to bring the P.O. to the target Order value of $1000 and a preliminary P.O. will be generated by PO23.
- Preliminary Purchase Orders are not generated by PO23 in the following example:
'Target Order $' = $1000.00 'Trigger %' = 90% Purchase Order = $800.00 The Purchase Order ($800) falls below the 'Trigger %' ($900), therefore PO23 will not generate a preliminary P.O. in this example.
Note: Preliminary Purchase Orders generated for Suppliers on an 'as required' basis ('Review Cycle ROQ' is not selected) are not compared to the 'Trigger %' field.
Note: If 'Review Cycle ROQ' is selected and the Trigger % is set to zero, no Order is generated unless it is equal to or greater than the 'Target Order $' value.
- Preliminary Purchase Orders are generated by PO23 in the following example:
- Target Order $ - enter the Target Order Dollar value for this supplier. The Target Order $ value displays in PO34.
-
Note: When PO23 runs, a Purchase Order is automatically generated for a Supplier when the Purchase Order value is greater than the 'Target Order $' amount.
Note: If the 'Target Order $' is set to zero, or less than the 'Min Order $', then the 'Minimum Order $' value is used as the default value when PO23 runs.
- Last Review - this field is automatically updated after Generate Preliminary POs (PO23) reviews this Supplier. This field is for display only purposes and should not be edited.
- R Factor - enter the cost to generate a Purchase Order for this Supplier if you are using the Economic Order Quantity method of ROQ (see PO09/Purchasing Criteria for more details on the set up of the ROQ).
Note: The R Factor is set up at the Company level in Company Control Initialization (CC00/Purchasing). If you set up an R Factor for a Supplier, the Supplier's R Factor overrides the Company R Factor defined in CC00/Purchasing.
- The Purchasing system calculates Product usage and reorder quantities based on information maintained in several programs. PO09/Purchasing Criteria maintains the Purchasing Criteria used to determine when and how much product to reorder. There are four methods available to calculate reorder quantities. One method is the 'E' Economic Order Quantity method.
- The E-method utilizes an equation that calculates the optimum Order quantity for a Product; once the value has been calculated, it becomes a 'static' amount. The theory behind the E-method is that each product has an optimal order size (the Economic Order Quantity) which results in minimum total annual carrying and stock-out costs.
- The equation used to calculate the Economic Order Quantity for products is:
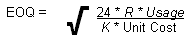
Where,
'R' = the cost to generate a Purchase Order,
'K' = the annual cost of carrying 1 unit in stock,
'Useage' = monthly usage calculated by Maintain Forecast Calc Code (PO07)
- The Purchasing system calculates Product usage and reorder quantities based on information maintained in several programs. PO09/Purchasing Criteria maintains the Purchasing Criteria used to determine when and how much product to reorder. There are four methods available to calculate reorder quantities. One method is the 'E' Economic Order Quantity method.
- Max. Factor - enter the factor used by PO25 to recalculate Maximum quantity. The Maximum Factor is required to calculate the ROQ when the method for reordering is set to 'O' Order Up to Maximum in PO09/Purchasing Criteria.
- PO09/Purchasing Criteria also contains a 'Maximum Factor' field. When the Reorder Quantity is calculated, using the O-method, the system looks at the 'Maximum Factor' from PO09 first. If the value of PO09 is zero, then the Reorder Quantity is calculated based on the 'Max. Factor' entered here for this Supplier.
The following table outlines the functionality of each button in PO11:
| Button Label | Icon | Functionality |
| Supplier Notes |  |
Opens the Maintain Supplier Notes screen that enables you to add or modify or delete a note for the current supplier. Once notes are entered, the icon changes to indicate that there are existing notes  . . |
| Update |  |
Saves the information entered on the folder. |
| Delete |  |
All fields on the supplier master are deleted and you can begin the process again. Note: You cannot delete an active supplier. If there are any purchasing information records for this supplier in PO13, deletion will be disqualified. |
| New |  |
All fields on the supplier master clear and you can begin adding a new supplier record. |
| Landing Factors |  |
Opens the Default Landing Factors screen which allows you to maintain default landing costs for the supplier. These landing costs are brought forward into all new purchasing information records for the Supplier. |
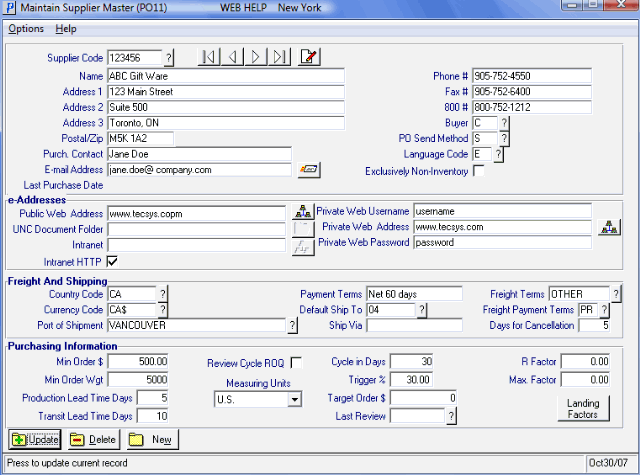
Maintain Supplier Master
