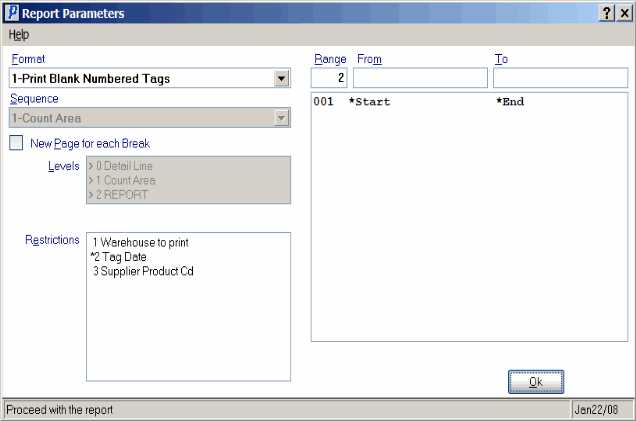Print Inventory Tags (PI09)
|
Additional Information Allowable Combinations Count Planning & Whse Preparation Example Count Scenarios Physical Inventory Cutoffs Recording & Reconciling the Count Troubleshooting PI |
The Print Inventory Tags (PI09) program is used by the Tag Full and Tag Partial count methods only. For more information, see Using Physical Inventory.
- Tags printed by PI09 are formatted to print on blank, perforated stock paper with two Tags side-by-side. The program prints the form template and you may choose to print:
- Blank numbered tags.
- Numbered Tags with the bin location (if applicable) and Product code/description.
- A third possibility is you may be using Purchased Numbered Tags. In this case, you will skip this program but you still need to run the Inventory Sort by Bin Location (PI07) program. In the Sort Program, you enter the Starting Tag Number from the Purchased Tags. The Sort program figures out how many products are about to be counted and 'reserves' that range of Tag numbers.
- Blank numbered tags.
- Note: PI09 is only run for Warehouses flagged as Tag method in Set-up Files for Warehouse (PI01). If you select a Warehouse that is set up for Count Sheets, the following message displays: "PI01 has set Inventory Method to Count Sheet. Please use PI08 instead. OK".
- TIP: Do not use the option to print Tags to your screen. Often the large number of Tags that are produced will cause the print program to experience an error.
Follow these steps to print PI09:
- The Printer Selection screen automatically opens. Select the device destination and click OK.
- The Report Parameters screen for PI09 opens.
- Select a Format from the drop down list. Valid options include:
- Print Blank Numbered Tags - prints a series of BLANK Tags numbered only with the Tag number. Neither the Product code nor description are printed on the Tag. These Tags can be used in situations where a Product is:
- Counted in more than one Warehouse location.
- Found or stored in a different location than expected.
- Used where no computer coded Tag was printed.
If you are using purchased, pre-numbered blank inventory tags, you can still utilize Enterprise to input the count values from those tags. In this case, you can skip running PI09.
If you are using Blank Numbered Tags or purchased, pre-numbered Tags, the bin location/Product code/description must be hand-written onto each Tag as well as the count quantity. In addition, the count entry operator is required to enter the bin location (if applicable), the Product code and the count quantity in PI12.
Just prior to printing PI09 using Format 1, Blank Numbered Tags, you are prompted for entry of the following information:
- Count Area - enter the Count Area defined in Inventory Count Area Creation (PI04). The Count Area is printed on the Tag. With tag based counts, there is typically only a single Count Area defined. There is no query available for this field.
- From Tag - enter the first blank Tag number you wish to print. All tags are sequentially numbered from this point. This tag number must not already be used and must be greater than the highest tag number already printed.
- To Tag - enter the last blank Tag number you wish to have printed. Tags stop printing at this number. This number must not already be used and must be greater than the From tag number.
- Print Coded Numbered Tags - prints Tags with the bin location (if applicable), Product code and description. One Tag prints per bin location/Product combination. If the Product is lot or serial controlled, then a Tag prints for each lot/serial number for the Product (if quantity on hand is greater than zero for that lot/serial number). All Tags printed by the system are numbered sequentially from the Starting Tag Number entered by the operator in Inventory Sort by Bin Location (PI07).
As coded Tags are printed, a skeleton record is automatically written into the Count Transaction file. The record contains the tag number, bin location (if applicable), Product code & description and lot/serial number (if applicable). This file provides sequential input of counts in Tag number sequence and provides a source file through which missing tags can be identified.
- If Tags have already been printed, the following message displays: "Count records already exist in Count Transaction file. Clear file? Yes/No". Select Yes to clear the Count Transaction file and reprint the Tags. Select No to stop the processing of the Tags.
- Print Blank Numbered Tags - prints a series of BLANK Tags numbered only with the Tag number. Neither the Product code nor description are printed on the Tag. These Tags can be used in situations where a Product is:
- The Sequence field defaults to 'Count Area'. You cannot modify the Sequence field.
- If a New Page for each Break is required, select the checkbox.
- The Levels list box displays the various Levels of detail available for the report. All Levels are automatically selected in PI09; the '>' before each Level option indicates the Level is selected. Double click on the line to remove the selector. PI09 includes the following Levels:
- Detail Line
- Count Area
- Report
- Select the Restrictions that apply to the Print Inventory Tags report by double clicking on the line in the list box. Restrictions allow you to tailor PI09 to your specific needs. The '>' before a Restriction indicates the Restriction is selected. Once a Restriction is selected, it can be de-selected but the '>' remains. An '*' before a Restriction means the Restriction is mandatory. PI09 includes the following Restrictions:
- Warehouse to print
- select the Warehouse for which the Inventory Tags are required.
- Tag Date - this is a mandatory field. The date entered/selected from the query prints on each Tag.
- Supplier Product Cd - this restriction allows the optional printing of the primary Supplier's Product Code on the Tag for information purposes only.
Note: To modify a Restriction once it is set up, reselect the Restriction and make the necessary changes.
- Warehouse to print
- select the Warehouse for which the Inventory Tags are required.
- Select the Range From and To for the report. The Range must match the Sequence selected; since the only Sequence available is Count Area, you must enter Count Areas in the To and From fields. Multiple Ranges may be entered.
- In the From field, enter the starting 'code' for the report.
- In the To field, enter the ending 'code' for the report.
- The information displays in the list box below.
- To add additional Ranges, repeat these steps.
Note: To print the entire file (all Count Areas), simply tab through the From and To fields. The list box displays *Start and *End in the From and To fields.
- To delete a Range from the list box, double click on the line. The following message displays, "Do you wish to delete this range? Yes/No". Click Yes to delete the range.
- In the From field, enter the starting 'code' for the report.
- When all of the information on the Report Parameters screen is complete, click OK to run the report.
- Select a Format from the drop down list. Valid options include:
- The Report Complete screen opens when the report is generated. Enter the Acceptance Codes to accept the report (if applicable), click Restart to restart the printing of the report, or click Abort to cancel the report.