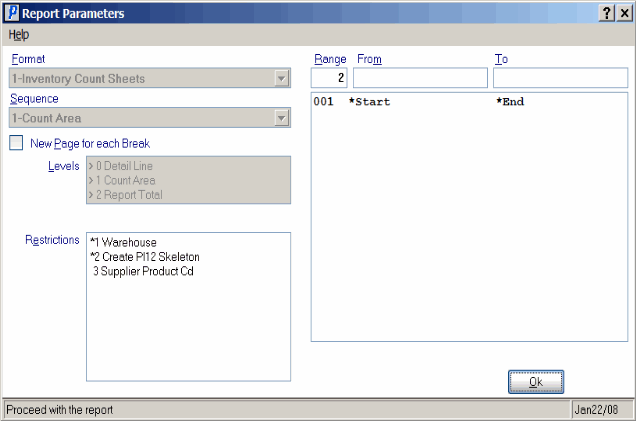Count Sheet Print (PI08)
|
Additional Information Allowable Combinations Count Planning & Whse Preparation Example Count Scenarios Physical Inventory Cutoffs Recording & Reconciling the Count Troubleshooting PI |
The Inventory Count Sheet Printing (PI08) program is used by the Sheet Full and Sheet Partial count methods only. For more information, see Using Physical Inventory.
- PI08 prints Count Sheets for the Products within the range of Count Area(s) specified to be printed. The sequence within each Count Area is defined by the settings selected in Inventory Sort by Bin Location (PI07) (bin location/product, bin location/Supplier Product, just Product code or just Supplier Product Code sequence).
- Note: PI08 only runs for Warehouses flagged for Count Sheet method in Set-up Files for Warehouse (PI01).
- Each new Count Area defined in Physical Count Area Creation (PI04) starts on a new page to allow easy assignment of the Count Sheets to the appropriate count team. Three columns are printed per Product for three separate counts. This is useful for re-counts.
- If the sort includes bin locations, Products that do not have a bin location assigned are printed with a space in the bin location column. They are sorted/printed ahead of any Products that do have a bin location assigned.
- Inventory models (product type = MO) are skipped since we do not expect to have quantity on hand (QOH) for a model.
Note: Under certain circumstances, the following messages are displayed prior to starting the print job:
- "Count records already exist in Count Transaction file. Clear File? Yes/No".
- If there are any records in the Count Transaction file, this message displays. The Count Transaction file can contain all zero-count skeleton records optionally generated by this program, or it can contain real count records entered by the operator via PI12.
- Select Yes to CLEAR all records out of the Count Transaction file and then write new skeleton records for the Products printed on the Count Sheets. Note: If any real counts have been entered via PI12, they will be lost. Select 'Yes' if you have already sorted and printed the Count Sheets but then realized that your sort selection was wrong or a cycle or count area definition was defined incorrectly. If you make your corrections, then re-sort (you must re-sort) and reprint the Count Sheets, then it is appropriate to clear the file first.
- Select No to keep all count records on file. If a Product is printed on a Count Sheet and an existing count record already exists in the Count Transaction file, it is overwritten with a new zero-count skeleton record. Caution: Select 'No' if you have missed a section of the Warehouse in your original sort/Count Sheet print. For example, your original set up covered bins A000 to A999 and you realized that you must also include bins X000 to X999. You can create a new Count Area for that bin range, re-sort (you must re-sort), and then print Count Sheets for the new Count Area only (enter that Count Area as the Starting/Ending range in program PI08). Counts sheets are printed for the new Count Area only. Skeleton records are added into the Count Transaction file for the new Count Area only; no records are overwritten.
- If there are any records in the Count Transaction file, this message displays. The Count Transaction file can contain all zero-count skeleton records optionally generated by this program, or it can contain real count records entered by the operator via PI12.
- "***For Lot and Serial Controlled Products ONLY****. Do you want skeleton record written and product reported on Count Sheet if Total Quantity On Hand for the product = 0? Yes - will report the product with a dummy lot/serial number=asterisks. No - will skip the product entirely. Note that if total quantity on hand for a product is greater than zero then the lots/serial numbers with quantity will be listed for counting. Yes/No".
- This message applies to Lot and Serial controlled Products only. If total Quantity on Hand for a Product is not zero, then the lot/serial numbers with quantity are listed for counting. However, if the total Quantity on Hand for the Product is zero, then you have the following options:
- Select Yes to list the Product on the Count Sheet with a dummy lot/serial number (asterisks) on the Count Sheet just in case some stock is found. A skeleton record is written. Note: These dummy count records do not display in the Physical Count Entry (PI12) program. If stock is found, then a new count record needs to be entered with the correct Lot/Serial number(s) recorded.
- Select No to skip printing the Product entirely and to skip writing a skeleton count record. Note: selecting 'No' does not trigger skipping regular Products that have no Quantity on Hand.
- Select Yes to list the Product on the Count Sheet with a dummy lot/serial number (asterisks) on the Count Sheet just in case some stock is found. A skeleton record is written. Note: These dummy count records do not display in the Physical Count Entry (PI12) program. If stock is found, then a new count record needs to be entered with the correct Lot/Serial number(s) recorded.
- This message applies to Lot and Serial controlled Products only. If total Quantity on Hand for a Product is not zero, then the lot/serial numbers with quantity are listed for counting. However, if the total Quantity on Hand for the Product is zero, then you have the following options:
Follow these steps to print PI08:
- The Printer Selection screen automatically opens. Select the device destination and click OK.
- The Report Parameters screen for PI08 opens.
- The Format field defaults to 'Inventory Count sheets'. You cannot modify the Format field.
- The Sequence field defaults to 'Count Area'. You cannot modify the Sequence field.
- If a New Page for each Break is required, select the checkbox.
- The Levels list box displays the various Levels of detail available for the report. All Levels are automatically selected in PI08; the '>' before each Level option indicates the Level is selected. Double click on the line to remove the selector. PI08 includes the following Levels:
- Detail Line
- Count Area
- Report Total
- Select the Restrictions that apply to the Inventory Count Sheet Printing report by double clicking on the line in the list box. Restrictions allow you to tailor PI08 to your specific needs. The '>' before a Restriction indicates the Restriction is selected. Once a Restriction is selected, it can be de-selected but the '>
' remains. An '*' before a Restriction means the Restriction is mandatory. PI08 includes the following Restrictions:
- Warehouse to print - select the Warehouse for which the Inventory Count Sheet is required.
- If you select a Warehouse that is set up to print Tags instead of Count Sheets, the following message displays: "PI09 should be used instead. OK". Click OK to close the message window.
- If you select a Warehouse that has not been processed in PI07, the following message displays: "The Program PI07 must be run before PI08. OK". Click OK to close the message window.
- If you select a Warehouse that is set up to print Tags instead of Count Sheets, the following message displays: "PI09 should be used instead. OK". Click OK to close the message window.
- Create PI12 Skeleton - the default is to create Physical Count Entry (PI12) skeleton records. We strongly recommended that you select this restriction.
- 'Create PI12 Skeleton' triggers the generation of default count records with the count quantity = 0 for each Product printed on the count sheets. In PI12, when you enter the 'Count Area' and 'Page Number', the Products on the Count Sheet page automatically display. The bin location and Product code do not need to be entered. The presence of skeleton count records dramatically speeds up the count entry process. With zero-count records generated, the assumption is that if a Product is not physically counted in the Warehouse, then it does not exist and any Quantity on Hand in the system should be brought down to zero. If skeleton count records are not generated, then the bin location (if applicable), Product code and count quantity need to be entered manually for every Product, including those that really do have a count of zero.
- This option allows for both faster and more accurate count entry via PI12. If selected, a confirmation window appears. Click OK to accept the confirmation.
- 'Create PI12 Skeleton' triggers the generation of default count records with the count quantity = 0 for each Product printed on the count sheets. In PI12, when you enter the 'Count Area' and 'Page Number', the Products on the Count Sheet page automatically display. The bin location and Product code do not need to be entered. The presence of skeleton count records dramatically speeds up the count entry process. With zero-count records generated, the assumption is that if a Product is not physically counted in the Warehouse, then it does not exist and any Quantity on Hand in the system should be brought down to zero. If skeleton count records are not generated, then the bin location (if applicable), Product code and count quantity need to be entered manually for every Product, including those that really do have a count of zero.
- Supplier Product Cd - this restriction allows the optional printing of the primary Supplier's Product Code on the Count Sheet for reference only. This restriction is only applicable if PI07 is sorted into Product Code sequence. If PI07 is sorted in Supplier Product Code sequence, the Supplier Product Code is automatically printed.
Note: To modify a Restriction once it is set up, reselect the Restriction and make the necessary changes.
- Warehouse to print - select the Warehouse for which the Inventory Count Sheet is required.
- Select the Range From and To for the report. The Range must match the Sequence selected; since the only Sequence available is Count Area, you must enter Count Areas in the To and From fields. Multiple Ranges may be entered.
- In the From field, enter the starting 'code' for the report.
- In the To field, enter the ending 'code' for the report.
- The information displays in the list box below.
- To add additional Ranges, repeat these steps.
Note: To print the entire file (all Count Areas), simply tab through the From and To fields. The list box displays *Start and *End in the From and To fields.
- To delete a Range from the list box, double click on the line. The following message displays, "Do you wish to delete this range? Yes/No". Click Yes to delete the range.
- In the From field, enter the starting 'code' for the report.
- When all of the information on the Report Parameters screen is complete, click OK to run the report.
- The Format field defaults to 'Inventory Count sheets'. You cannot modify the Format field.
- The Report Complete screen opens when the report is generated. Enter the Acceptance Codes to accept the report (if applicable), click Restart to restart the printing of the report, or click Abort to cancel the report.