Physical Count Area Creation (PI04)
|
Additional Information Allowable Combinations Count Planning & Whse Preparation Example Count Scenarios Physical Inventory Cutoffs Recording & Reconciling the Count Troubleshooting PI |
The Physical Count Area Creation (PI04) is used by the Tag Full, Tag Partial, Sheet Full, and Sheet Partial count methods. For more information, see Using Physical Inventory.
- Prior to conducting a Physical Count, each Warehouse may be divided into logical "Count Areas". A Count Area represents a range of bin locations OR a range of count cycles (which, in turn, define a range of Product codes, Commodities, or bin locations).
- For Count Sheet based counts, you may find it beneficial to divide each Warehouse into Count Areas. Count Sheets are printed in Count Area sequence. Products within that Count Area are listed on the sheet.
- For Tag based counts, you have two options:
- If you are using blank Tags, dividing a Warehouse into Count Areas is not necessary.
- If you are using coded, numbered Tags you may find it beneficial to divide each Warehouse into Count Areas. Tags are printed in Count Area sequence and Products within that Count Area are printed on each Tag.
- Note: The PI system requires at least one Count Area to be defined for both Count Sheet and Tag physical counts.
- The following points are designed to assist in organizing and preparing your Warehouse for a Physical Count using Count Sheets OR coded, numbered Tags.
- If your objective is to produce a unique set of Count Sheets or coded, numbered Tags for each vertical Inventory shelving rack, then you should create a unique Count Area defined by the bins on each physical rack in the Warehouse. On the other hand, you may want to define a Count Area that only represents the aisles within the Warehouse. If you do not want that much detail you may decide to produce a single Count Area representing the entire Warehouse, or functional areas such as "Returns", "Overstock", "Bulk", and broken stock areas.
- Since Count Areas may represent a range of starting and ending bin location codes, you can design your Count Areas to allow sequential assignment of bin locations. The division of all Count Areas should be logical and easy for count teams to work through.
- Defining multiple Count Areas makes the most sense if you are sorting/printing Count Sheets or coded, numbered Tags in Bin Location sequence
. For example, you may have two Count Areas, one for the main picking area, "WHSE", and another for the bulk stocking area, "BULK". You can define Count Area WHSE as bins W001 to W999 and Count Area BULK as bins B001 to B999. When defining the Count Areas, PI04 requires a beginning and ending bin location to "define" each physical Count Area.
- If you have not assigned bin locations to your Products, you can define a single Count Area to represent ALL of your stock. Count sheets can be printed in an alternate sequence. Inventory Sort by Bin Location (PI07) allows you to sort Products within a Count Area by your Product code or by your Supplier Product code. In turn, Inventory Count Sheet Printing (PI08) then prints Count Sheets in Count Area/Product Code or Count Area/Supplier Product Code sequence, or Print Inventory Tags (PI09) prints coded, numbered Tags in Count Area sequence.
- If your objective is to produce a unique set of Count Sheets or coded, numbered Tags for each vertical Inventory shelving rack, then you should create a unique Count Area defined by the bins on each physical rack in the Warehouse. On the other hand, you may want to define a Count Area that only represents the aisles within the Warehouse. If you do not want that much detail you may decide to produce a single Count Area representing the entire Warehouse, or functional areas such as "Returns", "Overstock", "Bulk", and broken stock areas.
The following list defines every field in PI04:
- Count Area - each Count Area is assigned a four digit alphanumeric code. We suggest that you prefix a two digit "area" number with two alpha characters to assist in identifying the major Count Area, such as:
- CA - Primary Location Count Area
- OA - Overstock Area
- CC - Cash and Carry Area
- RS - Retail Store
The objective is to utilize the four character code as effectively as possible to best identify each Count Area. You want to make the code meaningful since the Count Area code is printed in the headings of each Count Sheet and on every coded, numbered Tag.
If there is more than one Warehouse being counted, you must define the Count Areas for each Warehouse; you cannot share Count Areas between different Warehouses.
When the Count Sheets are printed, a page break is automatically inserted at the start of a new Count Area.
Note: In the final step of the Physical Count, Transfer Physical to Book (PI19) posts adjustments for the count variances and then clears the temporary Physical Inventory files including the Count Areas unless flagged to 'Retain Count Areas After Physical Update' in Company Control Initialization (CC00/Physical Inventory).
- In the Selection section:
Count Areas are defined as a range of bin locations or a range of count cycles as defined in the Maintain Cycle Master (PI02). A Count Area is flagged as one or the other and in doing so, certain input fields in PI04 are disabled.
- Cycle - select this option if your Count Area is a range of count cycles. This selection disables the Location input fields and allows you to enter the cycle's Year and Count data. Note: The Year/Count entered must match a Cycle that is already defined in PI02.
- From Year - enter a from Year code as defined in PI02. This field is not validated, allowing you to enter a 'wildcard' character that defines the Year value more generically. For example, if you want to define a Count Area that contains all cycle count years that start with 06, then you can enter 06 here instead of the full four character Year code.
- From Count - enter the beginning
Count No. code that is associated with the Year code as defined in PI02. This field is not validated against Count No. (PI02).
- To Year - enter a to Year code as defined in PI02. This field is not validated, allowing you to enter a 'wildcard' character that defines the Year value more generically. For example, if you want to define a Count Area that contains all cycle count years that start with 06, then you can enter 06ZZ here instead of the specific Year code.
- To Count - enter the ending Count No. code that is associated with the Year code, as defined in PI02. This field is not validated against Count No. (PI02).
- From Year - enter a from Year code as defined in PI02. This field is not validated, allowing you to enter a 'wildcard' character that defines the Year value more generically. For example, if you want to define a Count Area that contains all cycle count years that start with 06, then you can enter 06 here instead of the full four character Year code.
- Location - select this option if your Count Area is a range of bin locations. This selection disables the Cycle input fields and allows entry of the range of bin locations to be counted.
- From - enter the beginning bin location used to define each Count Area. To facilitate 'wildcard' values, this field is not validated.
- To - enter the ending bin location used to define each Count Area. To facilitate 'wildcard' values, this field is not validated.
Note: If you are only defining a single Count Area that encompasses all of your bins, then you can accept the default values in the From/To fields. A range defined as "blanks" in the From field and a series of "Z's" in the To field covers all possible bins in your inventory.
- From - enter the beginning bin location used to define each Count Area. To facilitate 'wildcard' values, this field is not validated.
You can assign individuals responsible for the physical count to each Count Area. This is useful if there is the need for accountability during and after the count, and can assist in the assignment and reconciliation of the count process.
- 1st Team - this is an optional field. Enter a maximum of five characters to identify the Team Leader or actual individual assigned to do the first count in this Count Area.
- 2nd Team - this is an optional field. If the first count is validated by performing a second count, enter a maximum of five characters to identify the Team Leader or actual individual assigned to re-count this Count Area.
- Runner - this is an optional field. Enter a maximum of five characters to identify the individual responsible for controlling and managing the Count Sheets.
- Purchasing - this is an optional field. Enter a maximum of five characters to identify the Purchasing Agent responsible for the Count Area.
- Computer - this is an optional field. Enter a maximum of five characters to identify the individual responsible for keying in the actual counts for this Count Area into the computer.
- Cycle - select this option if your Count Area is a range of count cycles. This selection disables the Location input fields and allows you to enter the cycle's Year and Count data. Note: The Year/Count entered must match a Cycle that is already defined in PI02.
- Count Area List Box - when the information entered for the current Count Area is Updated, it displays in the list box. The list box provides you with a summary of Count Areas created for this Physical Inventory count.
- On the top menu bar, the Options menu allows you to access the Warehouse screen. PI04 works with Warehouse restrictions. When you enter to PI04, the Operator's default warehouse is selected. Note: Prior to maintaining the Count Areas, ensure you are in the correct Warehouse.
- If you select a Warehouse that has not been initialized in Set-Up Files for Warehouse (PI01), the following message displays: "Warehouse (Warehouse number) not initialized for Physical Inventory in program PI01. Do you wish to select another warehouse? Yes/No". Select Yes to reopen the Warehouse screen. Select No to cancel the request and close PI04.
- When you close PI04 and you are running a Full Physical Inventory count by Location, the system completes a Bin Location verification pass. If you have missed any Bins in PI04, the following message displays: "You are performing a Full Count by Location and not all Bin Location(s) were included in the count areas entered. Missing Bins are: (the missing Bin Locations display). OK/Copy". Select OK to close the message window or select Copy to copy the list of Bins to a new document in Microsoft's Notepad.
The following table outlines the functionality of each button in PI04:
| Button Label | Icon | Functionality |
| Update |  |
Updates the information entered for the current Count Area. |
| Delete |  |
Deletes the information for the Count Area. The information must be recalled from the list box before you can delete it. |
| New |  |
Clears all fields allowing you to enter a new Count Area record. |
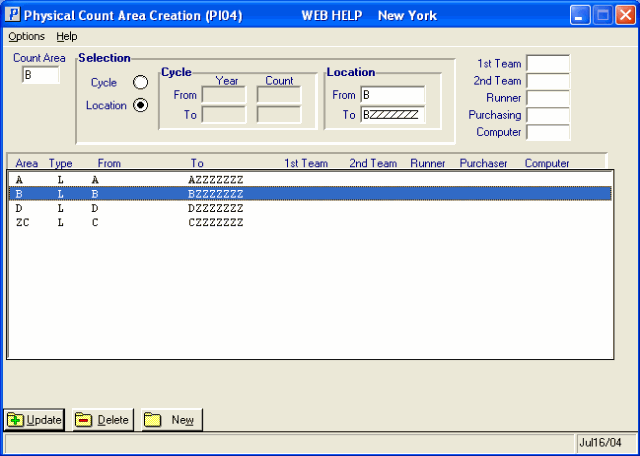 Physical Count Area Creation (PI04)
Physical Count Area Creation (PI04)
