Criteria (OM33)
Selection Criteria - folder 2
The selections you make in this folder control which orders are to print within the selected Warehouse based on the selected criteria.
Note: Orders that are on any type of Hold or have not reached the Threshold percent, as setup in CC00/OE, will not be included for scheduling and printing regardless of the selections made. (with the exception of the Sales Order option. See below for details)
Selection section:
Ship Vias
You may select All Ship Vias or specific ones. To select specific Ship Vias, type the code and then use the enter key to move it to the list box or use the query to select the desired code. To remove a Ship Via, type in the code and then use the enter key to remove it from the list box or use the query to select the code to be removed.
States/Provinces
You may select All States/Prov or specific ones. To select specific State/Prov, type the code and then use the enter key to move it to the list box or use the query to select the desired code. To remove a State/Prov, type in the code and then use the enter key to remove it from the list box or use the query to select the code to be removed.
Sales Order
This option is used to release orders that are on a Threshold hold but you want to release them immediately. If the Order is on any other hold or is a future order it will not be released.
Specific Orders are selected by either typing in the Sales Order number or selecting it from the Query. To remove selected orders, either enter the Order number in the Sales Order fields and use the enter key or select the Order number from the query.
Orders that have been printed cannot be selected.
Orders that were not created for the current Warehouses cannot be selected.
Note: When specific Sales Order(s) are selected, any specific Ship Vias and/or States/Prov previously selected will be negated.
Customer
When a specific Customer is selected only orders for that Customer will be considered for scheduling and printing.
Note: When a specific Customer is selected, any specific Ship Vias, States/Prov and Sales Orders previously defined will be negated.
Schedule Date
The date entered here is the adjusted Required Date. This means that the Pick and Pack days from CC96 and the Zone days for the customer are taken into account. Any orders that are on or before the the specified date with shippable products will be printed.
Criteria section:
Minimum % Shippable
Only Orders with the entered percentage and higher will be scheduled and printed.
Note: If there are Threshold percentages set up in CC00/OE-Order Management Parameters, Orders that fall below those percentages will not print even though a percentage below the Threshold was entered. For example, a Threshold is set up so the Orders below 40 percent will not print. You enter 30 percent as the Minimum % Shippable. Only Orders that are 40 percent shippable or greater will print.
Number of Lines to Schedule
Orders will print up to the Number of Lines typed in this field.
- Orders are sorted by Priority.
- Fully Back Ordered lines are not considered as part of the line count.
For example, if 5 is entered as the Number of Lines, Sales Orders M00230,M00232 and M00234 will print totaling 6 lines. Sales Order M00231 is not considered because it had not met the Threshold percentage and Sales Order M00233 will not print because the Number of Lines has been reached. (See the table below for details on these Sales Orders.)
The Number of lines to Schedule and Minimum % Shippable may be used together.
For example: if you only wanted to print 5 Order lines with a shippable percentage of 50 percent and over, you would key 50.00 in the Minimum % Shippable and 6 in the Number of Lines to Schedule. The Orders that would print would be M00230, M00232, M00234 and M00236.
Selected Ship Vias and States/Prov may also be selected to further filter out Sales Orders.
| Salers Order | Order Priority | PRODUCT | Ordered Qty | B/O Qty | Shippable | Treshold Met | Shippable Percent |
| M00230 | 3 | PROD1 | 1 | 0 | 1 | Yes | 93 |
| PROD2 | 1 | 1 | 0 | ||||
| PROD3 | 3 | 0 | 3 | ||||
| M00231 | 5 | PROD1 | 3 | 3 | 0 | No | 0 |
| PROD2 | 1 | 0 | 1 | ||||
| M00232 | 3 | PROD1 | 6 | 0 | 6 | Yes | 51 |
| PROD2 | 6 | 6 | 0 | ||||
| PROD3 | 2 | 0 | 2 | ||||
| M00233 | 4 | PROD1 | 3 | 0 | 3 | Yes | 42 |
| PROD2 | 3 | 3 | 0 | ||||
| PROD3 | 3 | 3 | 0 | ||||
| PROD4 | 3 | 0 | 3 | ||||
| PROD5 | 1 | 0 | 1 | M00134 | 3 | PROD1 | 100 | 7 | 93 | Yes | 97 | M00236 | 3 | PROD1 | 10 | 5 | 5 | Yes | 50 |
| M00237 | 4 | PROD1 | 2 | 0 | 2 | Yes | 100 |
Allow Over-Schedule of EFT lines?
The selection for the checkbox is defaulted to the setting in Company Control Initialization (CC00/Order Entry/Order Management-Parameter Option/General Settings folder). For details on the General Settings folder, click here. You may change this checkbox.
Here are two examples:
Example 1: Allow OM33 to over-schedule EFT lines is selected:
There are 4 orders that have been allocated:
- The first order has a Payment Method of On Account.
- The second order has an EFT payment method.
- The last two orders have a Payment Method of On Account.
Each order contains 4 shippable lines.
You enter 12 in the Number Lines to Schedule in OM33/Selection Criteria folder. The Allow Over-Scheduling of EFT lines check box is selected.
When you return to the OM33/Schedule/Print Orders folder and click the Start button, all four orders will be scheduled. The three orders with the Payment Method of On Account will be listed to the Scheduled Orders list box and the order with the EFT Payment Method will be listed in the Orders Waiting for Pre-Authorization. Even though only 12 lines were entered to be scheduled, the EFT order will be included giving you sixteen scheduled lines.
Once the order is Pre-Authorized in AR39 or AR38 it will be automatically be listed in the Scheduled Orders list box.
Example 2: Allow OM33 to over-schedule EFT lines is NOT selected:
There are 4 orders that have been allocated:
- The first order has a Payment Method of On Account.
- The second order has an EFT payment method.
- The last two orders have a Payment Method of On Account.
Each order contains 4 shippable lines.
You enter 12 in the Number Lines to Schedule field in OM33/Selection Criteria folder. The Allow Over-Scheduling of EFT lines check box is not selected.
When you return to OM33/Schedule/Print Orders folder and click the Start button, only the first 3 orders will be scheduled. The two orders with the Payment Method of On Account will be sent to the Scheduled Orders list box and the order with the EFT Payment Method will be displayed in the Orders Waiting for Pre-Authorization. Since the three orders scheduled total 12 lines no other orders will be scheduled.
Once the order is Pre-Authorized in AR39 or AR38 it will be automatically be listed in the Scheduled Orders list box.
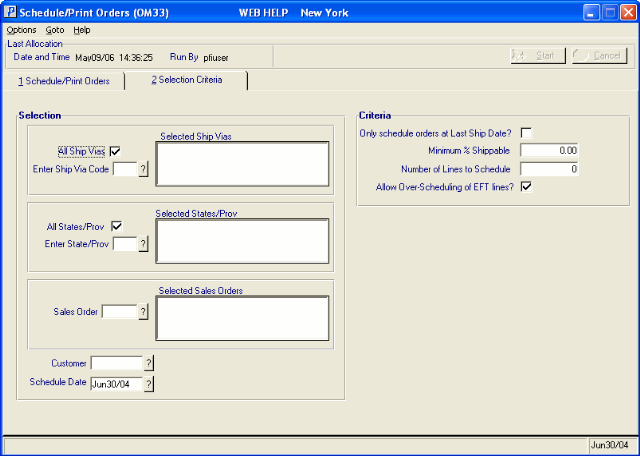
Selection Criteria(OM33)
