Schedule/Print Orders (OM33)
|
Index Selection Criteria (OM33) |
|
Additional Information Following an Order through OM33 |
The Schedule/Print Orders (OM33) program is a one stop order printing program. This program performs the same functions as the following programs:
- Schedule Orders for Printing (OE32)
- Print Shipping Documents (OE34)
- Release Backorders (OE61)
- Release Future Orders (OE64)
OM33 also allocates orders according to Priority and eliminates the use of the Pre-Allocation Entry (OE40) program.
Note: When using Order Management, it is important that your inventory counts be as accurate as possible as Order Management does not allow you to go into a negative inventory position. If you try to force a Product as shippable in OE30 and there is no stock, when you run OM33 the line is automatically forced into a back order state.
OM33 includes the following options:
- Last Allocation 'Date/Time' and 'Run By' information.
- Three separate list boxes that display information about the orders:
- Orders Waiting on Pre-Authorization
- Scheduled Orders
- Unscheduled Orders
- The option to select an alternate warehouse. This option is found by selecting Options and then Warehouse from the menu bar.
- The option to unschedule scheduled orders. This option is found by selecting Options and then Unschedule Sales Orders from the menu bar.
- The ability to open the Display Scheduling Queue (OM45) program. This option is found by selecting Goto and then Display Scheduling Queue from the menu bar.
When you execute OM33, the system defaults to the Warehouse you are currently working in. If you wish to change the Warehouse you are processing, select Options and then Warehouse from the menu bar. Note: OM33 and OM30 cannot be executed simultaneously for the same warehouse.
Processing Sales Orders in OM33:
- To begin processing Orders, click on Start
 . OM33 runs in manual print mode which means that OM33 does not continually process orders as they are entered. You are required to 'start' the processing as needed.
. OM33 runs in manual print mode which means that OM33 does not continually process orders as they are entered. You are required to 'start' the processing as needed.
Note: Only Sales Orders allocated in Manual Allocation Override (OM30) are available for processing in OM33.
- OM33 continuously monitors Sales Orders in the Orders Waiting on Pre-Authorization section of the screen. Orders paid by an EFT method that are not Pre-Authorized and are otherwise eligible to print display in the Orders Waiting on Pre-Authorization section.
- Once an Order is pre-authorized in EFT Authorizations Auto-Processor (AR38) or Process EFT Authorizations (AR39), the Order automatically moves to the 'Scheduled Orders' section as long as the Cancel button has not been selected.
The following data is displayed in the Orders Waiting on Pre-Authorization section of OM33:
- Sales Order
- Customer
- Payment Status
You can resort the list box in ascending or descending order by clicking on the headings.
Note: The Payment Status may be listed as either 'In Queue' which indicates that the record is waiting for a Pre-Authorization or as 'Problem' which indicates the Pre-Authorization was rejected.
- Orders that cannot be scheduled are listed in the Unscheduled Orders section. Only the Sales Order and Customer are listed. This list box can resorted in ascending or descending order by clicking on the headings in the list box.
Orders are not eligible to print if:
- The order is fully backordered.
- The Order Required or Earliest Ship Date has not been reached.
- The order is on a regular order or on Order Management hold.
- The order is too late to ship.
- The order is locked by another process.
- There is no stock.
- The order is allocated and guaranteed to a Purchase Order.
- The order is recalled prior to OM33 being executed.
- The order is waiting for more stock from a Purchase Order.
To view the reason(s) why the Order is not scheduled, double-click on the Order line in the Unscheduled Orders section. The Reasons why this order did not schedule and print window opens. The Schedule Date, Reason Code and Reason Description display on this window. To close the window, click the use the Esc key or the X at the top right of the screen. Note: In order to view the Reason window, the Start button must be available, i.e. OM33 cannot be processing Orders.
Orders continue to be listed in this panel until they become eligible to print. Note: Orders that are too late to ship will only print if the order number is entered in the Sales Order field on the Selection Criteria folder.
- All Orders that are scheduled and ready to print display in the Schedule Orders section of OM33. This section displays the Order Number and Customer. The orders will naturally print in Priority/Required date/Order date sequence but you can alter the print sequence by resorting the Sales Order or Customer column in the Print list box in ascending or descending order by clicking on the respective column heading.
- To Print Orders listed in the 'Schedule Orders' section, click on Print.
- The Printer Selection screen opens. Select the device destination and click OK.
- The Report Complete screen opens when the report is generated. Enter the Acceptance Codes to accept the report, click Restart to restart the printing of the report, or click Abort to cancel the report.
Note: If you exit OM33 while there are Orders ready to print, when you reopen OM33 a message displays informing you that there are Orders to print. New Orders are processed only once orders from the previous execution of OM30 are printed and OM30 was run again.
- The Printer Selection screen opens. Select the device destination and click OK.
- To close OM33, press the Esc key or click on the X in the top right corner of the window.
- To change Warehouses, click Options on the menu bar and then select Warehouses
. The Warehouse Selection window opens allowing you to select another Warehouse to work with.
- This functionality does not work while OM33 is processing.
- To Unschedule orders listed in the Scheduled Orders list box, click Options on the menu bar and then select Unschedule Sales Orders.
- The Schedule/Print Orders Folder window opens which displays all of the orders currently ready to print. Click the Unschedule button to remove all of the these orders from the Scheduled Orders list.
- These orders are now flagged as Recalled, but unlike recalling orders through Recall Schedule Orders (OE67), the orders are not flagged as being on a manual hold.
- Note: OM30 must be run once orders are unscheduled through this option as the allocation is removed.
- You cannot unschedule orders in OM33 under the following circumstances:
- Clicking the Start button a second time. The first time you click Start, orders are listed in the Unscheduled Orders, Scheduled Orders or Orders Waiting on Pre-Authorization list boxes. Orders listed in the Schedule Orders list box can be unscheduled using the 'Unschedule Sales Orders' option. If you click Start prior to unscheduling, a warning message displays with Yes/No options. If you select Yes, you can no longer unschedule the current batch of scheduled orders.
- Printing and accepting the current batch of scheduled orders. Once this action takes place, the only option to recall the orders is to use OE67 to recall the orders and OE65 to remove the manual hold flag. When you click Print, a message displays informing you of the number of scheduled orders contained in the current batch. This is information only and does not stop the print process. Note: Orders that are printed but not accepted can be unscheduled using the 'Unschedule Sales Orders' option, but you MUST first close OM33 and then reopen the program. You can then select the 'Unschedule Sales Order' option.
- Clicking the Start button a second time. The first time you click Start, orders are listed in the Unscheduled Orders, Scheduled Orders or Orders Waiting on Pre-Authorization list boxes. Orders listed in the Schedule Orders list box can be unscheduled using the 'Unschedule Sales Orders' option. If you click Start prior to unscheduling, a warning message displays with Yes/No options. If you select Yes, you can no longer unschedule the current batch of scheduled orders.
- Note: Any orders that cannot be unscheduled will remain in the Schedule/Print Orders Folder window with the reason displayed 'Status' column. For example, if an order lock exists in OE30 for a given order, you cannot unschedule that order.
- The Schedule/Print Orders Folder window opens which displays all of the orders currently ready to print. Click the Unschedule button to remove all of the these orders from the Scheduled Orders list.
- To open the Display Order Scheduling Queue (OM45) program, click GoTo on the menu bar and then select Display Scheduling Queue.
- This functionality does not work while OM33 is processing.
The following table outlines the functionality of each button in OM33:
| Button Label | Icon | Functionality |
| Start |  |
Clicking Start populates OM33 with Sales Orders that are Scheduled and Unscheduled.
|
| Cancel |  |
Clicking Cancel stops Orders in the Orders Waiting on Pre-Authorization list box from being updated to the Scheduled Orders list box once the order is Pre-Authorized. Once the Start button is clicked, Orders that have been Pre-Authorized will move to the Scheduled Orders list box and the Cancel button becomes unavailable again.
|
 |
Prints all Orders that display in the 'Scheduled Orders' section.
|
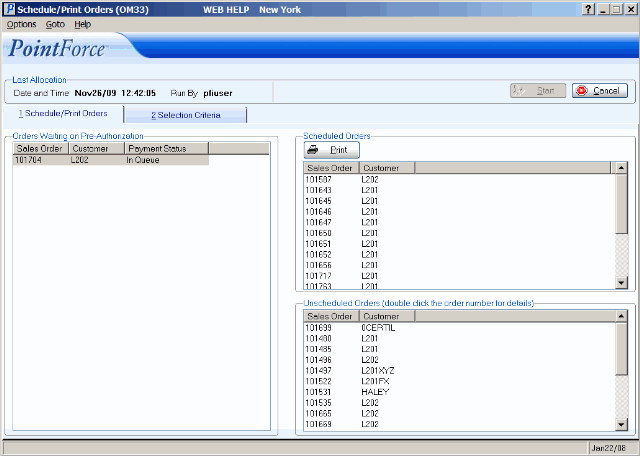
Schedule Print Orders(OM33)
