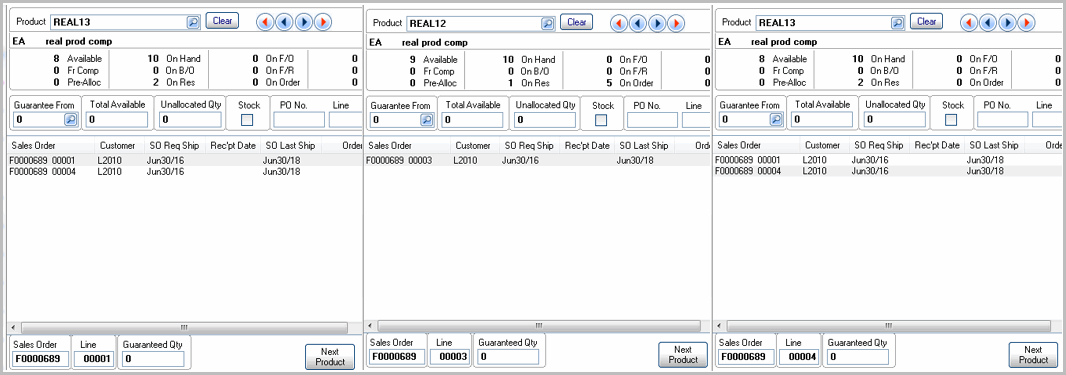Manual Guarantees (OM30)
This topic includes the following information:
- Processing a sales order via manual guarantee
- Interrupting the flow of a manual guarantee
- Guaranteeing assembled set header(s)
- Guaranteeing an order with the same product on 2 or more order lines
Processing a Sales Order via Manual Guarantee
- On the Guarantee By Order window, enter or select from the query the Sales Order you want to guarantee lines from.
- You can manually select the lines by double clicking on the individual sales order line(s).
- You can click on the Select/De-select All check box to select all applicable lines in the list box.
- You can manually select the lines by double clicking on the individual sales order line(s).
- The order line is selected when a > displays in the Sel column of the list box:

- When all of the lines on the sales order to be guaranteed have been selected, click Process.
- The Order Management Allocation (OM30) window opens with the first product from the Guarantee By Order window pre-populated and the sales order/line number identified. Here is an example of OM30 with the product REAL5 from sales order F0000638 line 001 displayed:
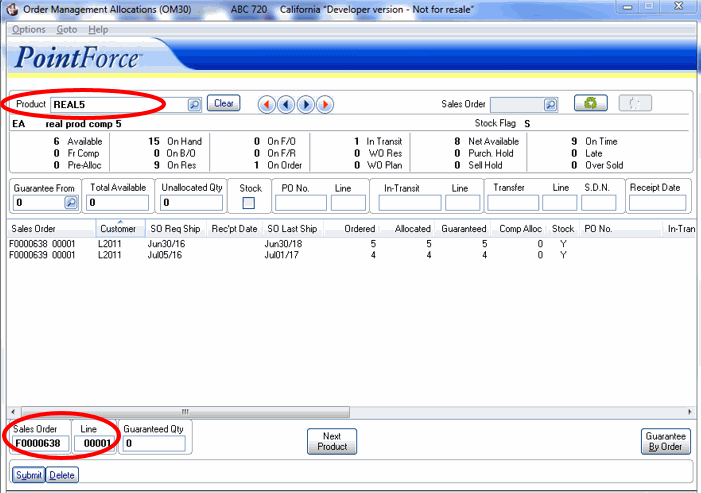
- Note: All orders for the product still display, not only the order selected on the Guarantee By Order window.
- Regular order management guarantee rules now apply. You can guarantee the line to stock, a PO, in-transit, or transfer.
- Once the guarantee is complete, you can click Next Product to proceed to the next product selected for guarantee on the order (if applicable).
- Note: When the Next Product button is selected, the product is reallocated. If no action was taken to guarantee the product, the current product will not be reallocated when the Next Product button is clicked.
- When the last product on the order has been guaranteed, the following message displays: “All products have been processed for order #######. OK”.
Interrupting the flow of Manual Guarantees
If you have multiple products on a sales order that are being manually guaranteed, you can interrupt the flow of the guarantee process in OM30 by clicking on the Clear button associated with the Product field.
If this should happen, the following message displays: "You are currently cycling through products to Guarantee by Order. Continuing with the current action will break this cycle. Do you wish to continue? Yes/No".
- Select Yes to discontinue the flow of manually guaranteeing products on the selected order from the Guarantee by Order window.
- Select No to cancel the Clear action and continue manually guaranteeing the product(s) from the selected order.
Note: Entering a product or scrolling through the products on the OM30 window will not interrupt the flow. The Next Product button will remain active.
Guaranteeing Assembled Set Headers
The following example is for an assembled set with stock for the header and the components. The Allocate from Components flag in CC00/Order Management is selected.
Let's begin with a recap of a couple of rules:
- You can only guarantee the set header line of an assembled set.
- Assembled set component lines will only display on the on the Guarantee By Order window if the Allocate from Components check box is selected in CC00/Order Management.
The sales order in this example contains an assembled set that can be picked from the set header and the components.
- When you select the assembled set header on the Guarantee By Order window the following message displays: "Component allocations exist for this Assembled Set. You will not be able to guarantee against the set header unless you remove these component allocations. Do you wish to remove them? Yes/No".
- Click No to leave the allocations to the components of the set and the lines will not be processed.
- Click Yes to remove the allocations for the component lines allowing you to guarantee stock to the set header.
Note: If the order contains one or more assembled sets and you select the Select/De-select All check box on the Guarantee By Order window, the following message displays (this message is more detailed than the message above): "Component allocations exist for assemble set lines. You will not be able to guarantee against the set header unless you remove these component allocations. Do you wish to remove ALL component allocations for this order so you can guarantee to the set headers? If you choose not to remove the component allocations you must manually select the lines to process. Yes/No".
- Click No to leave the allocations to the components of the set and the set headers on the order will not be selected.
- Click Yes to remove the allocations for the component lines allowing you to guarantee stock to the set header.
- Click No to leave the allocations to the components of the set and the lines will not be processed.
- Once you have the line(s) on the order selected, click Process.
- You are returned to the OM30 window with the set header highlighted and with the component line(s) displayed as order lines (not components) indicating that the allocation for the components has been removed. Here is an example from OM30 of an assembled set with one component line:
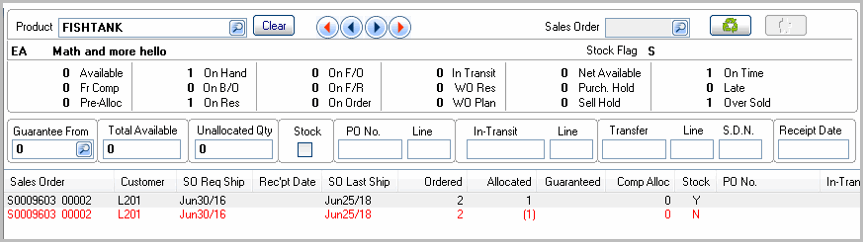
- We will guarantee the stock as per the normal manual guarantee process:
- Click on Guarantee From to guarantee the set header line from stock, a PO, in-transit or warehouse transfer and then add the amount to guarantee.
- At the bottom of the OM30 window, enter the guaranteed quantity in the Guaranteed Qty field.
- Click Submit.
- If you have additional guarantees to make on the sales order, click Next Record.
- Click on Guarantee From to guarantee the set header line from stock, a PO, in-transit or warehouse transfer and then add the amount to guarantee.
- After the guarantee process is complete, if you recall the set header in OM30, the lines displays display as per normal, i.e. the header line is guaranteed and the components have been allocated. Here is an example:
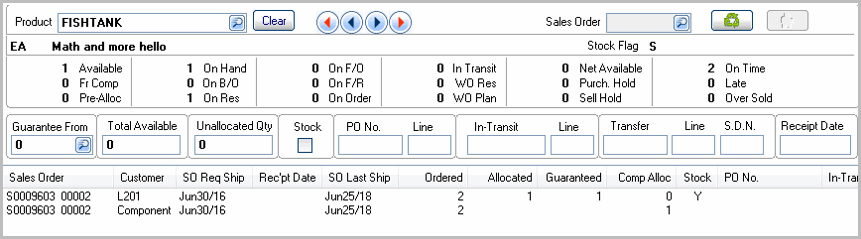
- If you go back into the Guarantee By Order window and enter the same order and then select the Show Exceptions Only check box, the set header line displays; the components do not because you cannot guarantee components. The header has a quantity to allocate of 2 which is the quantity set at the header level on the order. Here is an example of the Guarantee By Order window after the guarantee is complete:

Guaranteeing an Order with the same Product on 2 or More Lines
We'll walk through 2 examples with a product on an order more than once. In the first example, the order consists of only one product code (entered twice). In the second example, the order includes two product codes (one entered twice).
Example 1: One Product on Two Order Lines
- The product has been entered on an order twice, with no other products on the order.
- Open the order on the Guarantee By Order window, and then select all of the order lines.
- Click Process.
- In OM30, the first line of the order displays in the Sales Order field at the bottom of the window:
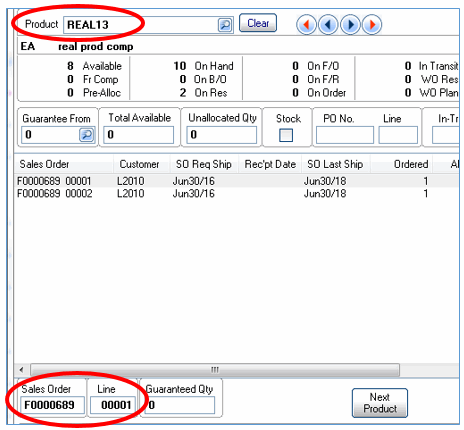
- After you guarantee the first line and click Next Product, the next line on the sales order (i.e. the same product code) displays at the bottom of OM30:
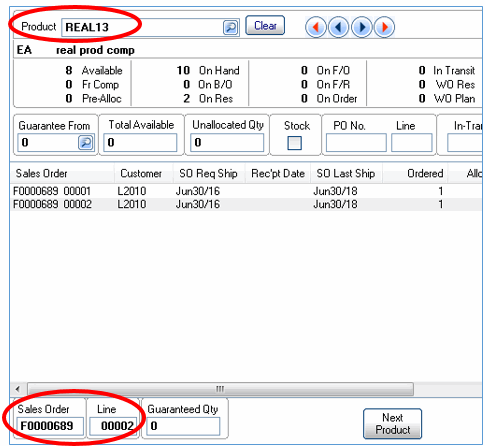
Example 2: Multiple Products on Order with one Product on two lines:
- The product is on the order twice (on lines 001 and 003) and the order includes a second product (on line 002).
- The order on the Guarantee By Orders window displays the order lines as follows:

- Select the order lines and then click Process on the Guarantee By Orders window to manually guarantee the order.
- In OM30, you see the products in the order in which they appear on the sales order. In other words, the product on the first line of the sales order displays in OM30 first (REAL13 line 001) and when you click Next Product, the next line of the sales order displays (REAL12 line 002) and finally the last line of the sales order displays (REAL13 line 004). Here are 3 screen shots that demonstrate the order in which the products display for guarantee in OM30: