Print Open Order Report (OE50)
The Open Orders Report (OE50) produces a report that lists open Orders, Back Orders and/or Quotes, depending on the Restrictions selected.Follow these steps when running OE50:
- The Printer Selection screen automatically opens. Select the device destination and click OK.
- The Report Parameters screen for OE50 opens.
- The Format field defaults to 'Open Order Report'. You cannot modify the Format field.
- Select a Sequence from the drop down list. Valid options include:
- Order Number
- Customer Code
- Salesrep/Customer
- Territory/Customer
- If a New Page for each Break is required, select the checkbox.
- The Levels list box displays the various Levels of detail available for the report. The Levels predefined for OE50 include:
- Detail Line
- Order
- Report Total
- Select the Restrictions that apply to the Report by double clicking on the line in the list box. Restrictions allow you to tailor OE50 to your specific needs. The '>' before a Restriction indicates the Restriction is selected. An '*' before a Restriction means the Restriction is mandatory. OE50 includes the following Restrictions:
- Backorders Only - prints Orders with Backorders only. This restriction applies only when the 'Backorder Control Method' is set to Internal in Company Control Initialization (CC00/Order Entry).
- Commodity Segment - by selecting this option, you can select a specific Product Line or multiple Product Lines to print on the report. On the Commodity Segment screen, enter the Product Line code in UPPER CASE; if multiple Product Lines are required, enter each subsequent Product Line code without a space. For example, if you want Products from 'Floral & Baskets' (FL) and 'Gardening Products' (GA), enter FLGA as your Product Line(s) string. The header section of the Report will note the 'String of Product Lines selected FLGA'.
- Print Daily Backorders - select this option to print Order detail lines with the 'Daily Backorder' flag set. When backordered lines go through the Invoicing cycle, the 'Daily Backorder' flag is set on the detail line. There is an option to clear this flag in Print Backorders by Product (OE51).
- Print Orders On Hold - select this option to print Orders that are On Hold only.
- Orders, Quotes, Both - select this option to indicate whether the report will include Orders only, Quotes only, or both Orders and Quotes. This is a mandatory field.
- Expired Quotes - by selecting this option, you can print quotes expired as of the date you enter.
- Supplier Product Code - select this option to print the Primary Supplier's Product code from Maintain Purchasing Info (PO13/Purchasing).
- Cancelled Orders - by selecting this option, you can print Orders that have a cancelled date on or before the date you enter.
- Order Type - by selecting this option, you can filter the report by order type. Valid options include: Regular, Sample and FOB.
- Account Type - when you leave this option unselected, OE50 prints open orders for Customers and
quotes for Prospects. Valid Account Type options include:
- Customer - default upon selection of this option. OE50 prints open orders for Customers only.
- Prospect - OE50 prints quotes for Prospects only (Prospects are not able to enter orders in OE30).
- Customer - default upon selection of this option. OE50 prints open orders for Customers only.
- Backorders Only - prints Orders with Backorders only. This restriction applies only when the 'Backorder Control Method' is set to Internal in Company Control Initialization (CC00/Order Entry).
- Select the Range From and To for the report. The Range must match the Sequence selected; if, for example, the Sequence is Order, you must enter Order Number(s) in the To and From fields. Multiple Ranges may be entered.
- In the From field, enter the starting 'code' for the report.
- In the To field, enter the ending 'code' for the report.
- The information displays in the list box below.
- To add additional Ranges, repeat these steps.
Note: To print the entire file (all Customer codes), simply tab through the From and To fields. The list box displays *Start and *End in the From and To fields.
- To delete a Range from the list box, double click on the line. The following message displays, "Do you wish to delete this range? Yes/No". Click Yes to delete the range.
- In the From field, enter the starting 'code' for the report.
- When all of the information on the Report Parameters screen is complete, click OK to run the report.
- The Format field defaults to 'Open Order Report'. You cannot modify the Format field.
- The Report Complete screen opens when the report is generated. The following list defines each Line Status (L/S) from the Sales Order:
- B - Backorder
- F - Future Order
- S - Shippable (Invoice not generated)
Enter the Acceptance Codes to accept the report (if applicable), click Restart to restart the printing of the report, or click Abort to cancel the report.
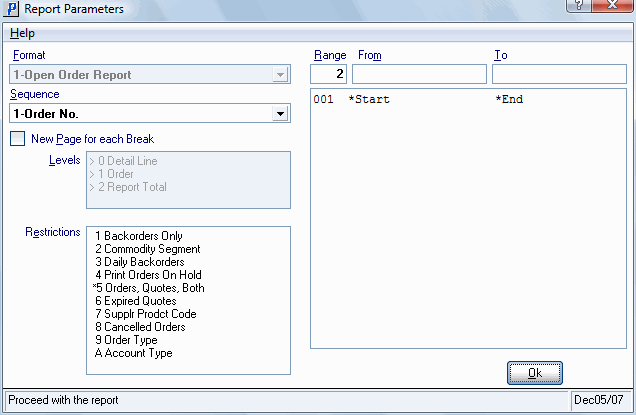
Print Open Order Report (OE50)
