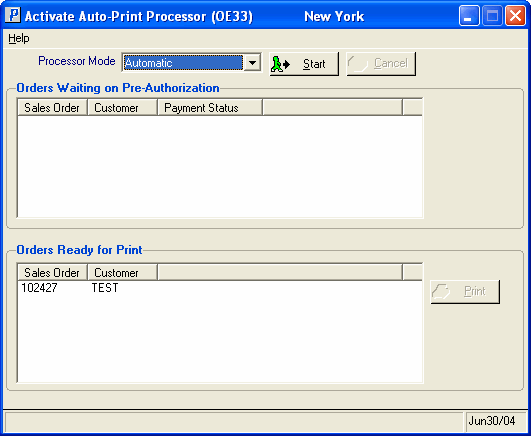Activate Auto-Print Processor (OE33)
|
Additional Information Auto-Print Orders Overview |
The Activate Auto-Print Processor (OE33) program allows you to automatically print new Sales Orders. Once OE33 is activated, the system checks the Order queue and when a new Order(s) is found, that Order is scheduled and can be printed immediately or on demand, depending on how OE33 is set up.
- When you run OE33, you do not need to run Schedule Orders for Printing (OE32) or Print Shipping Documents (OE34).
- OE33 allows you to schedule and print one Order at a time, whereas OE32/OE34 allow you to process a batch of Sales Orders at once.
Running OE33:
- The Warehouse Selection window automatically opens. Select the Warehouse for which the Orders are to be scheduled/printed and click OK.
- The Ship Via window automatically opens once the Warehouse is entered:
- All Ship Vias - select this check box to schedule all orders for the current Warehouse.
- Enter Ship Via Code - to select only specific Ship Via codes, enter or select from the query each Ship Via code. As you select Ship Via codes, they are listed in the 'Selected Ship Vias' list box. The 'All Ship Vias' check box is automatically de-selected.
- To delete a Ship Via from the 'Selected Ship Vias' list box, enter the Ship Via code in the 'Enter Ship Via Code' field again. If you wish to remove all selected Ship Via codes, simply re-select the 'All Ship Vias' check box.
- Click on Start and OE33 opens.
- Click Cancel to close OE33 without scheduling/printing any Orders.
- All Ship Vias - select this check box to schedule all orders for the current Warehouse.
- OE33 can be set to 2 Processor Modes:
- When the Processor Mode is set to Automatic:
- Click Start to begin the auto process.
- The Printer Selection window automatically opens. Select the Printer destination and click OK.
- All Sales Orders that are ready for scheduling and printing (i.e. have no holds against them) are automatically sent to the printer. OE33 continuously monitors the queue for Sales Orders and as new Sales Orders are found, they are automatically scheduled and printed.
- Sales Orders in the queue that are waiting for pre-authorizations appear in the Orders Waiting on Pre-Authorization section. Authorizations can be manually entered in Process EFT Authorizations (AR39) or automatically processed in EFT Authorizations Auto-Processor (AR38).
- There should be no Sales Orders listed in the Orders Ready for Print section, as the Orders are automatically printed when the Processor Mode is set to 'Automatic'.
- Click Cancel to stop processing Orders.
- Click Start to begin the auto process.
- When the Processor Mode is set to Manual:
- Click Start to begin the process. Any orders in the queue are scheduled.
- All Sales Orders that have been successfully scheduled (i.e. have no holds) and are ready for printing display in the Orders Ready for Print section. When Orders appear in this list box, the Print
icon activates.
- Click Print to initiate the printing process. By default, the orders are printed by 'Sales Order'. You can also sort and print orders by customer by clicking on the 'Customer' label.
- The Printer Selection window automatically opens. Select the Printer destination and click OK.
- Each Sales Order is automatically sent to the printer destination. The Sales Order number is removed from the 'Orders Ready for Print' list box.
- Print all Sales Orders as required.
- Once the Orders are printed, the Start button is re-enabled. New Orders will not be processed until you click Start.
- Sales Orders in the queue that are waiting for pre-authorizations appear in the Orders Waiting on Pre-Authorization section. Authorizations can be manually entered in AR39 or automatically received in AR38.
- Click Cancel to close OE33.
Note: Acceptance Codes are NOT required once Orders are printed using either mode.
- Click Start to begin the process. Any orders in the queue are scheduled.
- When the Processor Mode is set to Automatic: