Print Sales Quotations (OE31)
The Print Sales Quotations (OE31) prints Sales Quotations.
- The Printer Selection screen automatically opens. Select the Printer destination and click OK.
- The Report Parameters screen for OE31 opens.
- The Format field defaults to 'Sales Quotations'. You cannot modify the Format field.
- Select a Sequence from the drop down list. Valid options include:
- Quote Number
- Customer + Quote
- Salesman + Customer + Quote
Note: When entering 'Customer+Quote', enter the Customer Code followed by the Quote number. The Customer Code must be the exact length specified in the 'Customer Code Length' field in Maintain Company (CC95). If it is not, you must pad the Customer Code with blank spaces. For example:
- 'Customer Code Length' in CC95 is 7
- Customer Code on Quote is L201
- Quote (Order number) is 100123
- Customer + Quote is L201∆∆∆100123, where ∆∆∆ represents 3 blank spaces making the Customer Code 7 characters in length.
When entering 'Salesman+Customer+Quote', you must pad the Salesman code to the correct length. For example:
- OE31 automatically assumes the Sales Rep is 8 digits in length (in this case, OE31 does not look at the 'Sales Rep Length' field in CC95)
- Sales Rep on Quote is GRLA
- 'Customer Code Length' in CC95 is 7
- Customer Code on Quote is L201
- Quote (Order number) is 100188
- Salesman + Customer + Quote is GRLA∆∆∆∆L201∆∆∆10188, where the ∆'s represent blank spaces making the Sales Rep 8 characters in length and the Customer Code 7 characters in length.
- Note: For Enterprise 5.0 and lower, the Sales Rep code can be a maximum of 2 characters, so padding the Sales Rep Length is not necessary.
- If a New Page for each Break is required, select the checkbox.
- The Levels list box displays the various Levels of detail available for the report. The Levels predefined for OE31 are:
- Detail Line
- Quote Number
- Report Total
- Select the Restrictions that apply to the Quote by double clicking on the line in the list box. Restrictions allow you to tailor OE31 to your specific needs. The '>' before a Restriction indicates the Restriction is selected. An '*' before a Restriction means the Restriction is mandatory. OE31 includes the following Restrictions:
- Print Costs/GP%s - by selecting this option, you can select the 'Print Costs and Gross Profits?' checkbox. Selecting this option prints the extended Cost and Gross Profit percent for each detail line in the report.
- Print Taxes - by selecting this option, you can select the 'Print Taxes' checkbox. Select the checkbox to calculate and print all applicable Taxes.
- Print Discount
- by selecting this option, you can select the 'Print Discount' checkbox. Select the checkbox to include the discount percent value on the Quote.
- Expired Quotes - by selecting this option, you can select to 'Print and Delete (if accepted) expired quotes as of **date entered here**'. This Restriction allows you to print all expired quotes as of a specific date, and when the report is accepted, these quotes are delete from the system.
- The report identifies expired quotes that are eligible for deletion with the following message: "Sales Quotation Deleted if run accepted'.
- When the report is accepted (see step 3), the following message displays: "Do you wish to delete Quotes designated to be deleted? Yes/No".
- Unprinted Quotes - by selecting this option, you can select the 'Report unprinted and/or modified quotes' checkbox. This Restriction allows you to print only the quotes that have never been printed OR that have been modified since the first time they were printed.
Note: To modify a Restriction once it is set up, reselect the Restriction and make the necessary changes.
Caution: You cannot select Restrictions 4 and 5 ('Expired Quotes' and 'Unprinted Quotes') together. In the event that both are selected, the following message displays: "Restrictions 4 and 5 cannot both be selected in the same run! OK".
- Print Costs/GP%s - by selecting this option, you can select the 'Print Costs and Gross Profits?' checkbox. Selecting this option prints the extended Cost and Gross Profit percent for each detail line in the report.
- Select the Range From and To for the report. The Range must match the Sequence selected; if, for example, the Sequence is Quote Number, you must enter Quote Numbers in the To and From fields. Multiple Ranges may be entered.
- In the From field, enter the starting 'code' for the report.
- In the To field, enter the ending 'code' for the report.
- The information displays in the list box below.
- To add additional Ranges, repeat these steps.
Note: To print the entire file (all Quotes), simply tab through the From and To fields. The list box displays *Start and *End in the From and To fields.
- To delete a Range from the list box, double click on the line. The following message displays, "Do you wish to delete this range? Yes/No". Click Yes to delete the range.
- In the From field, enter the starting 'code' for the report.
- When all of the information on the Report Parameters screen is complete, click OK to print the Quotes.
- The Format field defaults to 'Sales Quotations'. You cannot modify the Format field.
- The Report Complete screen opens when the report is generated. Depending on the print device selected, you are presented with one of the following two options:
- If you are printing the report to a local printer device, PDF file or to your screen, enter the Acceptance Codes to accept the report, click Restart to restart the printing of the report, or click Abort to cancel the report.
- If you are sending the report via an email or fax device, click OK to accept the report, click Restart to restart the fax/email (not always applicable), or click Abort to cancel the report.
- If you are printing the report to a local printer device, PDF file or to your screen, enter the Acceptance Codes to accept the report, click Restart to restart the printing of the report, or click Abort to cancel the report.
Note: OE31 will include a picture of the Product when the following fields are set up:
- The 'Picture File' field is set to a valid image in Maintain Inventory Master (IM13/Misc folder).
- The 'Enable Quote Pictures' field is selected in Company Control Initialization (CC00/Order Entry).
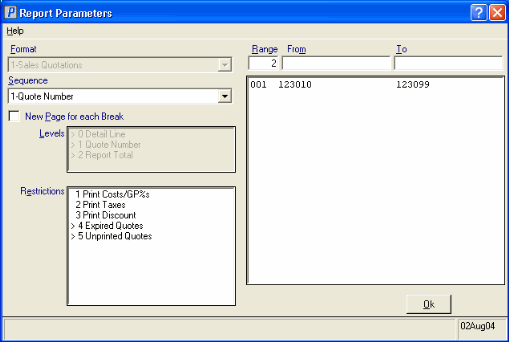
Print Sales Quotations
