Total (OE30)
The Total folder of Enter Orders/Quotes (OE30) is used to review the dollar values and overall weight/volume and Payment Method for the current Sales Order entered in the Header section.
Note: If the any of the Products entered on the Lines folder are flagged with the 'Assortment Pricing Code' in Products (IM13/Selling), the following message automatically displays: "Do you wish to apply assortment pricing? Yes\No". Select Yes to apply the Assortment Pricing to the Product(s) or select No to cancel this request. For more information on Assortment pricing click here.
The following list defines every field on the Total folder:
- In the Transaction Totals section, dollar values are provided for the shippable goods on the Order as well as a break down of the Supplementary Charges and taxes. The 'Shippable Values' list box details each of the charges that will be applied to this Sales Order once it is Invoiced.
- In the Shippable Values list box:
- Shippable Order - total dollar value of all the shippable goods on current Order.
- Supplementary Charges - all Supplementary Charges on the Order, such as Freight.
- Taxes - each Tax is listed individually.
- Total - total dollar value of all the charges on the current Order.
Note: If you are working with an estimate order, the shippable value is automatically set to zero for the order.
- In the Total Order section:
- O/S Order - Outstanding Order displays the value of all non-shippable lines, on backorder or reserved for the Order but not scheduled to print.
- Total Order Value - displays the total of all the items on the Order, shippable and non-shippable.
- Product Lines - represents the total number of Order lines on which Products have been entered. Only Product lines are included in this total; Comment lines and Supplementary Charges are excluded from this count.
- O/S Order - Outstanding Order displays the value of all non-shippable lines, on backorder or reserved for the Order but not scheduled to print.
- In the Weight
section, the overall physical Weight of the Order is displayed. This section can assist the Customer Service Representative in determining the most appropriate method of shipping the current Sales Order.
Note: This section displays the Weight in the Measuring Units defined in Sales Offices and Warehouses (CC96) for the Sales Office associated with the current Sales Order.
- Shippable - the sum of the Weight of each individual shippable unit of Product on the Sales Order.
- Total - the sum of the Weight of each individual unit of Product on the Sales Order regardless of its shippable status.
The Weight for each Product is defined in Products (IM13). If no Weights are defined in IM13 (or if no Default SKU is assigned) for the Products on the Sales Order, then zeros display in the Weight section. If some Products on the Sales Order have Weights defined in IM13 and others do not, then the total Weight displayed includes only the Products for which Weights are defined in IM13. This is also true for the total Order weight printed on the Picking Slip.
- Shippable - the sum of the Weight of each individual shippable unit of Product on the Sales Order.
- In the Volume section:
- Shippable - the sum of the Volume of each individual shippable unit of Product on the Sales Order.
- Total - the sum of the Volume of each individual unit of product on the sales order regardless of its shippable status.
The Volume for each Product is defined in IM13. If no Volumes are defined in IM13 (or if no Default SKU is assigned) for the Products on the Sales Order, then zeros display. If some Products on the Sales Order have Volumes defined in IM13 and others do not, then the total volume displayed includes only those Products for which Volumes are defined in IM13. This is also true for the total Order volume printed on the Picking Slip.
- Shippable - the sum of the Volume of each individual shippable unit of Product on the Sales Order.
- In the Shippable Values list box:
- In the Payment section:
The Payment Methods that are offered in Order/Invoice/Retail entry (OE30/IN41/RS41) for each Customer are dependent upon the following set up for the Customer in SU13 and in various other programs throughout Enterprise:
- A/R Bank - the Bank code defined for the Customer in SU13/OE/AR which indirectly identifies the customer's currency.
- Terms Code - Terms Code assigned to the Order header which defaults to the Terms Code defined for the Customer in SU13. Terms Codes are maintained in A/R Term Entry (AR03). Terms must be enabled for EFT before an EFT Payment Method will be listed for selection. For more information on setting up Terms click here.
- Sales Office - there must be an entry in IN08 for the combination of the Sales Office the transaction is being entered against + the Customer's currency before a Payment Method will be listed.
- Payment Method - the Payment Preference set up for the current Customer in SU13/Invoicing. This becomes the default Payment Method for the First Payment.
Note: If you are using EFT tokens, the payment method/currency/sales office combination in IN08 must point to a merchant bank that is set up in AR02 with an automated gateway of 'BluePay' (i.e. the automated gateway cannot be set to 'none' or 'manual').
The following list defines the fields in the First Payment and Second Payment sections. The functionality is the same in both sections, unless otherwise noted.
- Method - select a Payment Method from the drop down list. The default First Payment Method is based on the set up of the following fields (provided they meet the criteria listed above):
- 'Payment Preference' from SU13/Payment Processing section
- 'Terms' from SU13/Accounts Receivable section
The First Payment Method defaults to the 'Payment Method' in SU13/Payment Processing for the current Customer. If the current Customer is only allowed payment on 'Account' (because the EFT Alternates flags are not set in the Terms record), then no other Payment Methods are available from the drop down list. If the Customer is only allowed payments by 'EFT' (because the Terms Type='EFT'), then on 'Account' is not available for selection.
Note: When the First Payment is 'Account', you cannot use a Second Payment Method.
Note: If the payment has not been pre-authorized and a tokenized credit card is entered, selecting a different method clears all of the EFT fields and the Card Holder Name, Expiration Date, Telephone and Extension fields are enabled. The CVV field is also cleared.
Note: If you are working with an estimate order, the method defaults to 'On Account'. You cannot edit this field on an estimate order.
- Credit Cards - this button is active when the following conditions are met:
- The 'Use EFT Token' field is selected in Company Control Initialization (CC00/AR) and an EFT method is selected.
- The customer on the current order has a term code that allows EFT payments in OE30/IN41/RS41. In AR03, the terms type can be set to EFT, or the EFT Alternates flags must be set for orders, invoices, and/or retail sales. Note: Because you can override the terms code on the order/invoice, ensure that it is set to a terms code that allows EFT payments in OE30/IN41/RS41 in order to use the credit card button.
If the current order is pre-authorized, the Credit Cards button is disabled and the Reverse button is enabled. Reversing the pre-authorization enables the Credit Cards button allowing you to make an alternate credit card selection as required.
When you click on Credit Cards, the Customer and Ship-To EFT for Tokenization (AR05) window opens. The features of AR05 vary when accessed from OE30/IN41/RS41 from the features that exist when you access AR05 directly from the menu:
-
Only information for the current customer/ship to from the order displays. If the customer and the ship to are the 'Same' or Manual, then only the generic credit card records display, i.e. those with a ship to of *****. If the Ship To field for the current order is for an alternate Ship To defined in SU14, then specific credit card records for the ship to along with the generic credit card records display in AR05.
- The Select button allows you to select a record to be used in OE30/IN41/RS41. Note: You cannot select credit cards that are deactivated or expired.
- New records can only be entered for the customer/ship to configuration on the current order. For example, if the ship to is 'Same' or Manual, then only credit cards with ***** in the Ship To field can be set up. If the ship to is an alternate ship to address set up in SU14, then both ***** and credit cards for the alternate ship to can be created. Note: Selecting a ship to that does not conform to these rules results in an error, and you will be unable to set up the record.
- Note: You may have credit card records set up in AR05 that you cannot access when you open AR05 from OE30/IN41/RS41. This is due to the fact that the IN08 configuration (payment method, sales office, currency) is mapped to a merchant bank in AR02 with a gateway set to 'none' or 'manual'. The gateway in AR02 must be set to an automated gateway provider, e.g. 'BluePay'.
- The 'Use EFT Token' field is selected in Company Control Initialization (CC00/AR) and an EFT method is selected.
- Amt Tendered - the Amount Tendered is the total dollar value including taxes and Supp. Charges. You can alter the Amount Tendered if you want to use both Payment Methods (as long as the First Payment is not 'Account'). This is done by decreasing the value of the Amount Tendered for the First Payment. The Pre-Authorized amount automatically readjusts and the Second Payment opens with the balance of the Order dollar value in the Amount Tendered field of the Second Payment. You must enter all the mandatory fields for the Second Payment if an EFT Method is selected.
The Amount Tendered for both the First and Second Payments is automatically adjusted if you modify the Order lines. The following list outlines the 'rules' that exist when Order lines are modified and an EFT payment type is selected:
- If a Pre-Authorization has not been obtained for the First Payment, the 'Amt Tendered' for the First Payment is automatically adjusted when you increase/decrease the values on the Order lines or add/remove Order lines.
- If a Pre-Authorization has been obtained for the First Payment and you decrease the value of the order, the 'Amt Tendered' is automatically adjusted. If you increase the value of the Order, the Second Payment becomes available for data entry. The balance of the Order is displayed in the Second Payment 'Amt Tendered' field and the default Second Payment Method is preselected.
Note: The Pre-Authorization amount is not altered in the First Payment if the Order value is decreased and a Pre-Authorization has been obtained. Once the Order is processed though the Invoice cycle, only the amount required to pay the Order will be used and the balance will be be cleared.
- If both the First and Second Payment options have been used but only the First Payment has been Pre-Authorized and you increase/decrease the value of the Order, the Amount Tendered for the Second Payment is automatically adjusted.
Note: If you decrease the value of the Order to the point where the Second Payment is no longer needed, the Second Payment is cleared (including the Pre-Authorized Amount) and will be 'grayed out'. The First Payment is automatically adjusted.
- If both the First and Second Payment options are used for payment and both Pre-Authorizations have been obtained and you increase or decrease the value of the Order, the following message displays: "This Order has been Pre-Authorized. No changes are permitted. OK". Click OK to clear the message. If you still need to manipulate the value of the Order, you must 'Reverse' one or both of the Payment options. For more information on Reversing a payment, see the section below on the Reverse button.
Note: If you enter additional product to an order where Payment 1 has already been preauthorized it is best practice to reverse the preauthorization and obtain another preauthorization instead of entering the balance in Payment 2. This will allow Payment 2 to remain open for any additional invoicing changes that may occur.
- If you have used both the First and Second Payment Methods but you have decided that you only need the First Payment for the current Order, you can move the 'Amt Tendered' from the Second Payment to the First Payment by selecting the 'blank' payment Method from the Method drop down list for the Second Payment. The Second Payment becomes 'grayed out', but if you have already entered EFT information in the Second Payment, it is retained until the Order is closed or until you move to another folder in OE30.
- If a Pre-Authorization has not been obtained for the First Payment, the 'Amt Tendered' for the First Payment is automatically adjusted when you increase/decrease the values on the Order lines or add/remove Order lines.
- Card Number - enter the Card Number used for payment of the current Sales Order in this field or use the Credit Cards button to select a tokenized credit card record. This is a mandatory field for EFT transactions.
- You can manually enter a credit card number in this field. The following rules apply:
- The Card Number must be greater than 9 digits. If the Card Number entered is less than 10 digits, the following message automatically displays: "The value (xxxxxx) is not a valid Card Number: Card Number length is invalid. OK". Click OK to close the message window and enter a valid Card Number.
- The Card Number field can only contain numbers. If alpha or special characters are entered, the following message displays: "The value (xxxxxxxx) is not a valid Card Number: Card Number must contain only numbers, no alphabetic or special characters. OK". Click OK to close the message window and enter a valid card number.
- The Card Number must be greater than 9 digits. If the Card Number entered is less than 10 digits, the following message automatically displays: "The value (xxxxxx) is not a valid Card Number: Card Number length is invalid. OK". Click OK to close the message window and enter a valid Card Number.
-
If you are using tokenized credit cards, the information for the primary credit card set up in AR05 automatically displays in the first payment section when the following rules are met:
- The terms code applied to the customer in SU13 for the current order is set to type 'E-EFT' in AR03.
- The 'Payment Method' in SU13 for the customer entered on the current order and the primary credit card in AR05 must be set to the same value.
- An IN08 payment method that matches the primary credit card from AR05 must exist. The payment method must also be set up for the current sales office. For example, the customer is set up in IN08 for sales office 01 and 07. Sales office 01 is set up for both VISA and Master Card, and sales office 07 is set up for Master Card only. The primary credit card in AR05 for the customer has a payment method of VISA.
- If an order is entered for sales office 01, then the primary credit card automatically displays on the totals folder.
- If an order is created for sales office 07, the primary credit card will not display because only Master Card is available for this warehouse.
- Note: You can use the Credit Card button to select an active credit card from AR05 with a payment method set to Master Card.
- If an order is entered for sales office 01, then the primary credit card automatically displays on the totals folder.
- The shippable dollar value for the order must be greater than zero in order for the primary credit card to automatically display on the Totals folder. If the shippable value is 0, the primary credit card information is not displayed, the Method reverts to 'On Acct' and the Credit Card button is disabled.
- If the current customer is set up with both 'customer' and 'customer/ship to' records in AR05 and the primary credit card is flagged for the customer record, then the primary credit card will automatically display when the same ship to is entered on the General folder. If an alternate ship to is entered on the General folder, the primary credit card will not be retrieved.
If the primary credit card record in AR05 is flagged for the 'customer/ship to' record, then the primary credit card will automatically display when the customer/ship to record is entered on the General folder.
Note: If you change the Ship-To on the General folder to Same or to a different alternate ship to, these same rules apply.
- If the customer is set up with tokenized credit cards and one is flagged as the primary credit card, but the customer is set up in IN08/AR02 to manually authorize EFT payments, the primary credit card will not be retrieved on the Totals folder. Note: In this case, AR05 will not display tokenized credit cards regardless of the program from which you access it.
- If the primary credit card is deactivated or expired in AR05, the credit card information will not be automatically retrieved and displayed on the Totals folder.
- The terms code applied to the customer in SU13 for the current order is set to type 'E-EFT' in AR03.
- You can manually select a tokenized credit card via the Credit Cards option.
Note: When you are working with tokenized credit cards, the card number field displays asterisks and the last 4 digits of the card number. If the tokenized card number is altered, the card holder name, expiration date, telephone and extension fields clear and become enabled. The CVV field is also cleared.
- You can manually enter a credit card number in this field. The following rules apply:
- Card Holder Name - enter the Card Holder's Name, up to a maximum of 40 characters. This is a mandatory field for EFT transactions. If you are using a tokenized credit card selected via the Credit Cards option, the card holder name associated with the credit card selected automatically displays, and this field is no longer accessible.
- Expiration Date - enter the month and year for the Card Number. This is a mandatory field for EFT transactions. The following rules apply when manually entering valid Expiration Dates:
- You must enter the Expiration Date in mm/yyyy format (for example: 08/2013). If you do not enter the date in this format, the following message displays: "The value (xxxxxx) is not a valid Expiry Date: Month should be entered before the year. OK". Click OK to close the message window and enter a valid date.
- If you enter a Date that has expired, the following message displays: "This date is already expired! OK". Click OK to clear the message and enter another date. Note: This is only a warning message; if you do not enter a current date, you will still be able to close and process the Order.
If you are using a tokenized credit card selected via the Credit Cards option, the expiry date associated with the credit card selected automatically displays, and this field is no longer accessible.
- You must enter the Expiration Date in mm/yyyy format (for example: 08/2013). If you do not enter the date in this format, the following message displays: "The value (xxxxxx) is not a valid Expiry Date: Month should be entered before the year. OK". Click OK to close the message window and enter a valid date.
- Telephone - enter the Telephone number for the Card Holder. This is a mandatory field for EFT transactions. If you are using a tokenized credit card selected via the Credit Cards option, the telephone number associated with the credit card selected automatically displays, and this field is no longer accessible.
- Extension - enter the Extension for the Telephone number, if applicable. If you are using a tokenized credit card selected via the Credit Cards option, the extension associated with the credit card selected automatically displays (if applicable), and this field is no longer accessible.
- CVV - enter the Customer Verification Value (CVV) found on the back of the credit card or on the front of the credit card after the card number. This field is available only when the Method selected is an EFT method. This is an optional field used for security purposes. You can enter a minimum of 3 numeric characters and a maximum of 4 numeric characters in this field.
- AVS Billing Address – when the Activate AVS check box is selected in CC00/AR and the payment method is set to a PayPal or BluePay gateway, the AVS Billing Address drop list is enabled. The following options are available from the: customer, paying office, ship to and other. Depending on the set up, not every item will display in the drop list.
The system determines the options to display based on the following criteria:
-
Customer – always available from the drop list. When selected, the system uses the customer address from the Customers table (ibis_sucu.su13).
- Paying Office – if the customer has a different paying office set up in the Customers table (ibis_sucu.su13), then the drop list includes paying office. When selected, the system uses the customer’s paying office address from the Customers table.
- Ship To – if an alternate ship-to address has been entered on the General folder, then the drop list includes ship-to. When selected, the system uses the customer's alternate ship-to address from the Customer Ship To Addresses table (ibis_sush.su14).
- Other – always available from the drop list. When selected, the AVS Billing Address window automatically opens.
- If a manual or alternate ship-to is entered on the general folder, then the AVS Billing Address window opens with that address information populated in the address fields. You cannot modify the information on the AVS Bill Address window.
- If the ship-to is the same as the customer's address, then the AVS Billing Address window opens with all of the address fields blank. You can manually enter the billing address information.
-
Customer – always available from the drop list. When selected, the system uses the customer address from the Customers table (ibis_sucu.su13).
- Pre-Authorization Amt - is predetermined for the Order. The Pre-Authorized Amount is the Amt Tendered for the payment plus the Pre-Authorized Pad as defined in A/R Bank Entry (AR02). For example, when the Amt Tendered is $100.00 and the Pre-Authorized Pad is 10%, the Pre-Authorization Amount is $110.00.
-
Note: Even though this field is open, you cannot change the amount. If you try to change the Pre-Authorization Amount, it reverts back to the predetermined amount when the Order is closed or when you change folders in OE30.
- Pre-Authorization - Pre-Authorization is used with EFT transactions. The Pre-Authorization field is available when you are not using an Automated Gateway to Pre-Authorize the Order. Depending on your company procedures, you can enter the Pre-Authorization for the EFT transaction in OE30, or you can enter the Pre-Authorization in Process EFT Authorizations (AR39).
-
Note: If your company is using an Automated Gateway, the Pre-Authorization takes place in EFT Authorization Processors (AR38) once the Submit button is clicked. Clicking Submit sends the order for pre-authorization only when the EFT Pre-Authorization Mode field is set to 'Order Entry' in CC96 for the Sales Order/Warehouse. If the CC96 field is set to 'Order Schedule', then the order will obtain a pre-authorization when OE32/OE33/OM33 runs.
The Pre-Authorization field is never available for Quotes when EFT Payment Methods are used. The Pre-Authorization can only take place once the Quote has been turned into a Sales Order.
- Authorize - the Authorize button is only available in Enter Cash Counter Invoices (RS41) when an Automated Gateway is used to Authorize the Order.
- Reverse
- the Reverse button is only available once the current order has been Pre-Authorized. You may reverse a pre-authorization if you need to modify the Order or change the tokenized credit card. (Once the pre-authorization is reversed, the Credit Cards button is enabled.)
- To reverse a Pre-Authorization, click Reverse.
- If the order has been manually pre-authorized directly in OE30, the Void Pre-Authorization window opens. Enter the Void Pre-Authorization code and click OK to complete the reversal and close the window, or click Cancel to cancel the reversal.
- If the order is pre-authorized by the automated gateway, the following message displays: "Void request has been submitted to the EFT payment queue for processing. OK". Click OK to close the message window. AR38 then generates a Void Pre-Authorization.
- If the order is pre-authorized in AR39, the following message displays: "Void request has been submitted to the EFT payment queue for processing. OK". Click OK to close the message window. A record is sent to AR39, and you must Process an Authorization Code for the void in AR39.
Caution: A 'Void Pre-Authorization' will be issued when you delete the order using the 'trash can' regardless of how the order was pre-authorized. The Void Pre-Authorization is handled according to how the pre-authorization was generated (i.e. directly in OE30, AR38 or AR39).
- To reverse a Pre-Authorization, click Reverse.
- The Amount Due, Paid and Change fields as well as the Accept and Cancel buttons are only available for use with RS41.
- A/R Bank - the Bank code defined for the Customer in SU13/OE/AR which indirectly identifies the customer's currency.
For more information on the Rules that apply when using EFT as the Payment Method, click here.
The following table outlines the functionality of each button on the Totals folder in OE30 (for information on the buttons in the header/footer section, please see the OE30 Header topic):
| Button Label | Icon | Functionality |
| Credit Cards |  |
When selected, AR05 opens allowing you to select a tokenized credit card record. The Credit Cards button is active when the following conditions are met:
|
| Authorize |  |
This option is only available in RS41. |
| Reverse |  |
Allows you to reverse a pre-authorization if you need to modify the order.
|
| Accept |  |
This option is only available in RS41. |
| Cancel |  |
This option is only available in RS41 |
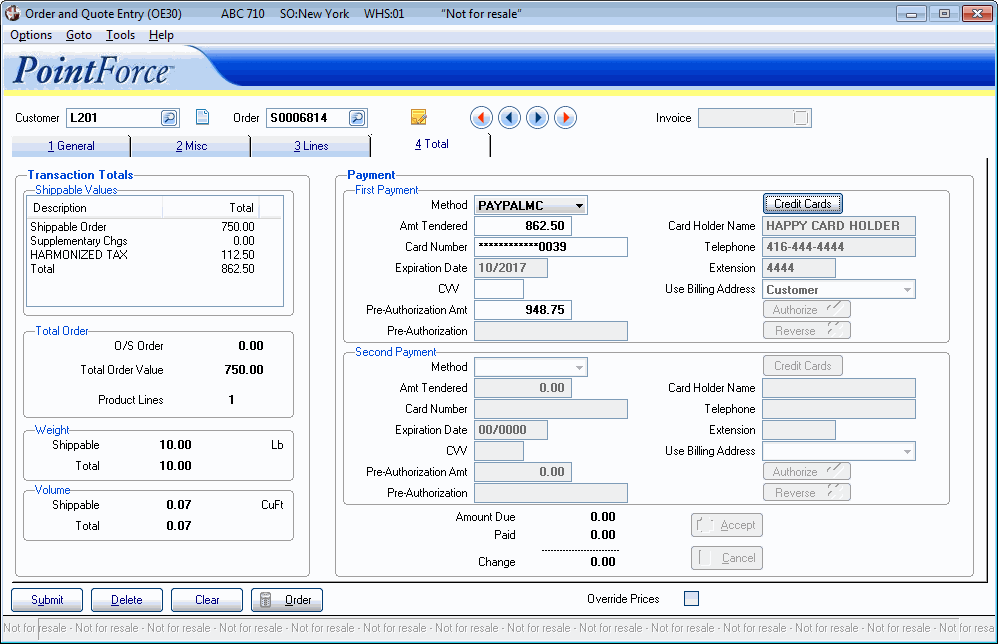
OE30/Total
