OE30 - Copy Order
The Copy Order window opens once the Copy Order button in Enter Orders/Quotes (OE30) is clicked. You can copy the Order or Quote exactly, retaining prices and quantities, or you can make changes to the copy.
- The Order or Quote transaction number to be copied can be specified on the Copy Order screen in the 'From Order' field. It may be more convenient however, to select the transaction first using the 'Order' field in OE30 and then access the Copy Order utility; the Order/Quote number automatically displays in the 'From Order' field.
- The Ship Complete, Ship B/O Complete and Manual Hold flags are not copied to the generated order/quote.
- Upon completion of the copy, the order is immediately submitted to be scheduled/printed if order auto-print is ON (OE33).
- If the Customer has 'Order Confirmation Required' selected in Maintain Customer Master (SU13/OE/AR), then the Order Confirmation process takes place immediately upon completion of the copy.
- The Copy Order utility is available while the Order is in the Order handling process. Once the Order has moved over to the Invoice posting process, it is no longer available to the Copy Order utility.
The following list defines every field on the Copy Order screen:
- From Order - is used to specify the Order or Quote transaction you wish to duplicate. A transaction number can be entered directly in to this field OR you can use OE30 to select the transaction and then click Copy Order; the Order/Quote number from OE30 automatically populates this field.
- To copy orders from one Warehouse to another, be sure the Sales Office/Warehouse is set to the destination Warehouse, then select Copy Order and then enter the source Order number (which belongs to a different Warehouse).
- If the Required Date and the Earliest Receipt Date are prior to the current Enterprise date,the following message displays: "The Required and Earliest receipt dates are less than today's date. These dates on the copied order have been changed to today's date. OK". Click OK to close the message window and accept the date change.
- To copy orders from one Warehouse to another, be sure the Sales Office/Warehouse is set to the destination Warehouse, then select Copy Order and then enter the source Order number (which belongs to a different Warehouse).
- Value - displays the total extended value of all product order lines.
- Customer - defaults to the Customer associated with the original transaction. You can enter or select from the query an alternate Customer.
- You may want to enter a different Customer code if an Order or Quote was originally created for another Customer in error. You can copy the Order to the correct Customer, even if the Order is scheduled, although you cannot copy the Order once it is in the Invoice posting process.
- Another common Copy opportunity exists when a Customer contact places Orders for more than one department or location and wishes to place multiple Orders that are identical. In this case, you create the first Order against one account and then Copy its details, retaining prices if necessary, over to the second account.
- You may want to enter a different Customer code if an Order or Quote was originally created for another Customer in error. You can copy the Order to the correct Customer, even if the Order is scheduled, although you cannot copy the Order once it is in the Invoice posting process.
- Ship To - defaults to the Ship To entered on the original transaction in OE30. You can specify an alternative Ship To for the Copy, as required.
- The 'Ship To' field on the Copy Order screen works exactly the same as the 'Ship To' field on the General folder. For more information, click here
.
- When the 'Ship To' field is changed, there is a possibility that the Tax Jurisdiction of the new Ship To Address is not the same as the original transaction. If the Tax Jurisdiction is not the same, the following message displays: "You are about to change the Header Tax Group code from old tax group name to new tax group name. How do you wish to update your current detail lines with the new Tax Group Code? Note: Tax Exceptions rules as defined in IN07 will still be applied. All Lines/Keep Override/Cancel".
- Select All Lines to update all lines, including those flagged as override in the Tax Group section of the 'More Detail Data' window, to the Tax Group associated with the new Ship-To location.
- Select Keep Override to update all lines, except those lines flagged as Override in the Tax Group section of the 'More Detail Data' window, to the Tax Group associated with the new Ship-To location.
- Select Cancel to cancel the request and the Tax Group field remains unchanged.
- The 'Ship To' field on the Copy Order screen works exactly the same as the 'Ship To' field on the General folder. For more information, click here
.
- Priority Order - the Priority Order check box is only available if Order Management is in use for Order Control and if the Operator logged into Enterprise has 'Priority Order Access in OE30' selected in Mntn Operator Passwd/Privilege (CC03). When this check box is selected the Order will gain a higher priority for Order allocation when Manual Allocation Override (OM30) is executed.
- Tax Group - defaults to the Tax Group code from the original transaction. Enter or select from the query an alternate Tax Group for the copy of the transaction, as required. The Tax Group of a transaction determines how Enterprise's Tax System assesses the transaction. The Maintain Tax Groups (IN06) program is used to create Tax Groups, which can contain no taxes, a single tax, or a collection of taxes. The Maintain Tax Codes (IN05) program manages the individual taxes contained in the Tax Group. For an overview of the Tax set up in Enterprise, click here.
- The Date Required, Earliest Receipt Date and Cancellation Date are used differently for scheduling/printing orders depending on whether you are using Order Management for order control or not. However, these fields do include the following characteristics regardless of which method you are using for order control:
- Date Required
- Defined as the date the customer requires the product(s).
- Defaults to the current Enterprise system date.
- You can edit this field. This date can be equal to or greater than the Order Date, but cannot be more than 2 years into the future.
- Modifying the Required Date automatically sets the Earliest Receipt Date to the same date.
- Earliest Receipt Date
- Determines the earliest date the customer will accept receipt of the product(s).
- Defaults to the current Enterprise system date.
- You can edit this field. This date can be equal to or greater than the Order date but cannot be greater than the Date Required.
- Cancellation Date
- Indicates when the customer will no longer accept the goods.
- Defaults to 2 years from the current Enterprise system date. This date cannot be less than the Required Date.
For more details on using these dates with and without Order Management, click here.
- Date Required
- Customer PO - defaults to the Customer PO from the original transaction. You can enter an alternate Customer PO, as required.
- Store - defaults to the Store from the original transaction. You can enter an alternate Store, as required.
- Department - defaults to the Department from the original transaction. You can enter an alternate Department, as required.
- Retain Payment Method 1 - when the check box is selected, the First Payment Method from the original transaction is used for the Copy. The Retain Payment Method 1 defaults to a selected check box.
- When the check box is not selected, the 'Payment Preference' from SU13/Invoicing is used for the Copy. Caution: The 'Payment Preference' from SU13 is not necessarily the First Payment Method set up in OE30/Totals for the original Order; the operator can change the First Payment Method on the Totals folder, but when the Copy is created, the First Payment Method defaults to the 'Payment Preference' from SU13.
- If both the First and Second Payments are used in OE30/Total, the 'Amount Tendered' for the Second Payment is removed and added to the First Payment 'Amount Tendered' field for the copied Order/Quote.
Note: If the EFT Payment(s) on an Order are Pre-Authorized, the Pre-Authorization is NOT copied to the new Order.
- When the check box is not selected, the 'Payment Preference' from SU13/Invoicing is used for the Copy. Caution: The 'Payment Preference' from SU13 is not necessarily the First Payment Method set up in OE30/Totals for the original Order; the operator can change the First Payment Method on the Totals folder, but when the Copy is created, the First Payment Method defaults to the 'Payment Preference' from SU13.
- Retain Prices - by default, the Copy Order utility re-prices the Detail Lines of a transaction as it is copying. This serves two purposes:
- To account for differences in Pricing Methods when an alternate Customer is specified in the 'Customer' field of the Copy Order utility.
- To recalculate the current Best Price to reflect the current date (and current Customer.)
When 'Retain Prices' is selected, the Detail Line Prices from the original transaction are preserved and will not be recalculated, regardless of a change in Customer.
When 'Retain Prices' is not selected, which is the default, the Copy Order utility re-prices the Detail Lines based on the specified Customer.
- Change Quantities - by default, the Copy Order utility uses the 'Quantity Ordered' values from the Detail Lines on the transaction it is preparing to copy. The Change Quantities option allows you to edit the Order Detail Lines in the list box, so that you can adjust the quantities between the original and the copy.
- The Copy process does not alter the original transaction in any way. Only the copy of the transaction is affected by this option. When 'Change Quantities' is selected, the Line and Quantity fields are enabled allowing you to edit the Detail Line Quantity. When the Copy process starts, the updated Quantities are used for the new transaction rather than the original quantities.
- When 'Change Quantities' is NOT selected, which is the default, the Quantities from the original transaction are used to create the Copy of the transaction.
- The Copy process does not alter the original transaction in any way. Only the copy of the transaction is affected by this option. When 'Change Quantities' is selected, the Line and Quantity fields are enabled allowing you to edit the Detail Line Quantity. When the Copy process starts, the updated Quantities are used for the new transaction rather than the original quantities.
- Order Details List Box - the Order Details list box displays the Detail Lines that will be copied from the original to the copy of the transaction.
- When 'Change Quantities' is enabled, the list box can be used to select lines for modification by double-clicking the line in the list. If you change the quantity of a Detail Line and want to revert to the original Quantity, double-click on the line in the list box and click Reset Line to reset the Quantity back to the original Quantity.
- You must Update the Detail Line modified, if you wish to keep the changes, before you select another Detail Line or click Start Copy to initiate the Copy process.
- When 'Change Quantities' is enabled, the list box can be used to select lines for modification by double-clicking the line in the list. If you change the quantity of a Detail Line and want to revert to the original Quantity, double-click on the line in the list box and click Reset Line to reset the Quantity back to the original Quantity.
- Line - displays the currently selected Detail Line number. When 'Change Quantities' is selected, you can use this field to select a Line for modification.
- Quantity - displays the Quantity of the currently selected Detail Line. When 'Change Quantities' is selected, you can use this field to enter a new Quantity.
- If you have changed the Quantity of a Detail Line and wish to revert to the transaction's original Quantity, double click on the appropriate line in the list box and click Reset Line.
- If you enter a Quantity of Zero, the line is not copied.
- You must Update the Detail Line modified, if you wish to keep the changes, before you select another Detail Line or click Start Copy to initiate the Copy process.
- If you have changed the Quantity of a Detail Line and wish to revert to the transaction's original Quantity, double click on the appropriate line in the list box and click Reset Line.
| Button Label | Icon | Functionality |
| Update |  |
Saves changes made to the Quantity field on Detail Lines in the list box. Update is used when 'Change Quantities' is selected. You must update each Detail Line by clicking Update (or by pressing Enter) if you wish to keep the changes before you select another Detail Line or initiate the Start Copy process. |
| Reset Line |  |
Reverts the Quantity value on the Detail Line to the transaction's original Quantity for the selected line. |
| Start Copy | 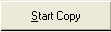 |
Begins the process of copying the selected transaction using the parameters configured on the Copy Order screen.
|
| New |  |
Resets the fields on the Copy Order screen for entry of new Copy parameters. All fields are reset, including any quantity changes updated. You need to specify a transaction number in the Order field after New. |
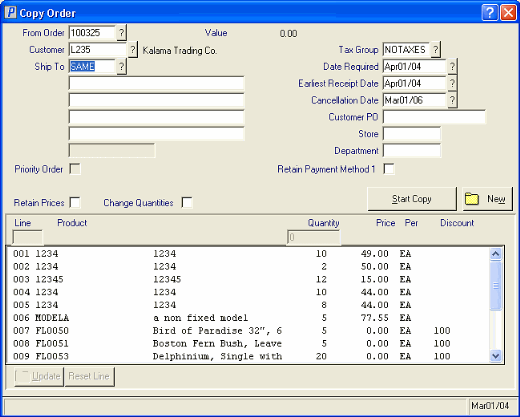
Copy Order
