Comments (OE30)
The Comment window is available for entering comments to Sales Orders, Sales Quotes, Invoices, Credit Notes, Direct Bills, and Retail Sales Receipts. Comments provide additional information or instruction to these documents. Comments can be a maximum of 1048 characters and can be formatted into paragraphs, lists, etc.
The following list defines every field on the Comment window:
- In the Type section:
- General - when selected, Comments are displayed at the top of the document (Sales Order, Invoice, etc.). Comments created on the first line of an Order automatically default to a 'General' Comment.
- Detail - when selected, Comments are attached to the line immediately preceding the Comment on the document (Sales Order, Invoice, etc.) and move with the attached line wherever that line appears on the Order or Invoice. Comments created following a Product or Supplementary Charge line automatically default to a 'Detail' Comment.
- For example, a Comment is entered after Product 12345 on a Sales Order in Enter Orders/Quotes (OE30). If the Picking Slip in the Warehouse is set to automatically sort the lines into Bin location sequence, Product 12345 will display in a different location on the Picking Slip, but the Comment will display immediately below the 12345 Product line.
- General - when selected, Comments are displayed at the top of the document (Sales Order, Invoice, etc.). Comments created on the first line of an Order automatically default to a 'General' Comment.
- In the Form section:
- All - when selected, the Comments entered will show on all display screens in Enterprise and will print on the following forms and reports:
- Picking Slip - created via Print Shipping Documents (OE34)
- Quote - created via Print Sales Quotations (OE31)
- Invoice/Credit Notes - created via Print Invoices/Credits (IN42)
- Reprint Invoices from History (IN50)
- Print Sales Rep Copy (IN51)
- Print Export Invoice (IN52) (only includes General Comments)
- None - when selected, the Comments entered are restricted to appear on display screens in Enterprise ONLY. The Comments will not print on any of the forms listed.
- Picking - when selected, the Comments entered print on the Picking/Packing Slip only. The Picking Slip is produced from OE34. This option is used when the Comments are relevant for the Shipping/Receiving of the Product but have little significance on the Invoice or Quote. For example, a Comment such as 'Keep from Freezing' is important for delivery purposes, but is not relevant on an Invoice.
- Invoice - when selected, the Comments entered print on the Invoice or Credit Note only. The Invoice/Credit Note is produced from IN42. This option is used when the Comments are relevant to price related information that should not be shown on the Picking Slip. For example, a Comment such as 'Price includes a 5% discount' is important on the Invoice for the Accounts Payable Clerk, but not for the Receiver.
- Quote - when selected, the Comments entered print on the Sales Quote only. The Quote is produced from OE31. For example, a Comment such as 'Thank you for the opportunity to provide you with a Quote' is a suitable closing to a Sales Quotation, but is irrelevant to the Picking or Shipping of goods.
- All - when selected, the Comments entered will show on all display screens in Enterprise and will print on the following forms and reports:
- In the Lifespan
section:
- Lifetime - when selected, the Comment remains active on the current Order as long as it remains in Enterprise. A Lifetime Comment entered on a Sales Order will remain active until all Products have been delivered to the Customer, or until the Sales Order itself is cancelled. Lifetime Comments continually print on every document each time they are produced. For example, a Lifetime Comment such as 'Thank you for your Order' will appear on the original Sales Order, on the Back Order, on the third Shipment, on the forth Shipment, and so on until the Order is filled completely or cancelled.
- One Invoice - when selected, the Comment prints on all selected documents until the Invoice is printed, and then the Comment is automatically deleted by the system ensuring that it does not appear on subsequent documents. This option is often used for delivery-related details that are relevant for a single shipment only. For example, a Comment such as "Rush - Must deliver by 1:00 pm" is appropriate on the first shipment only, and would not be applicable for the Back Order and second Shipment being delivered one week later.
- Lifetime - when selected, the Comment remains active on the current Order as long as it remains in Enterprise. A Lifetime Comment entered on a Sales Order will remain active until all Products have been delivered to the Customer, or until the Sales Order itself is cancelled. Lifetime Comments continually print on every document each time they are produced. For example, a Lifetime Comment such as 'Thank you for your Order' will appear on the original Sales Order, on the Back Order, on the third Shipment, on the forth Shipment, and so on until the Order is filled completely or cancelled.
- In the Comment list box, enter the Comment detail. The list box allows for 1048 characters of text, giving you a great deal of space. You can use paragraphs, leave blank lines, create lists, and so on.
- When all of the information is correct, click Update to add the Comment to the document.
- To delete a Comment, click on Delete and the Comment is deleted. The Comment window automatically closes and you are returned to the program from which you opened the Comment.
- To exit the Comment window without saving your changes, click Exit. The Comment window automatically closes and you are returned to the program from which you opened the Comment.
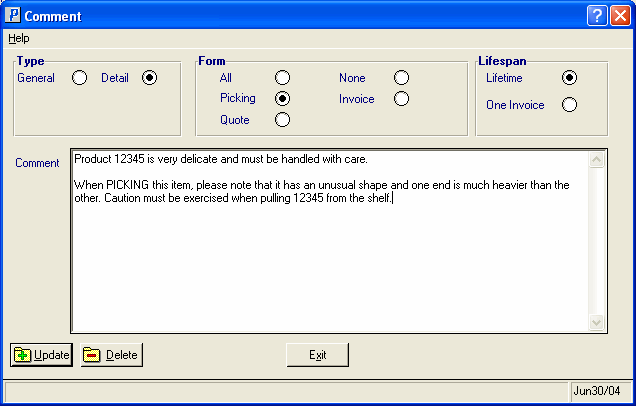
Comment

