|
Additional Information OE06 Product Compliances OE07 Customer Compliances OE08 Ship To Compliances |
The Compliance Master (OE05) maintains default Sales Order, Purchase Order and Warehouse Compliance Messages and/or comments. The Compliance Messages display on the following forms:
- Sales Order: Picking Slip, Invoice, Quote and/or Order Confirmation.
- Purchase Order.
- Warehouse: Accellos files.
The Compliance Codes and associated Compliance Messages are created in OE05, and are used by all of the Compliance programs:
- Product Compliance (OE06)
- Customer Compliance (OE07)
- Customer/Ship To Compliance (OE08)
The content of the Compliance Message can be modified in each of these programs, but the Code and default Comments are defined in OE05. In addition, the Forms selected in OE05 become the 'default' selections when the Compliance Code is used in any of these programs. These form defaults can be modified in each of the programs.
Setting Up a Compliance Code:
- Enter a unique Compliance Code in the Compliance Code field. This field is mandatory. The code can be a maximum of 10 characters in length. You may use an alpha numeric combination.
- Enter a description of the Compliance Code in the Description field. This is also a mandatory field. The description can be a maximum of 30 characters in length.
- Neither the Compliance Code nor the description appear on any documents.
- Select the Active checkbox to activate the Compliance Code. When this checkbox is not selected, the Compliance Code is deactivated in OE05 only; it may be active on any of the other Compliance screens (OE06, OE07, or OE08).
- Use the Copy button (to the right of the VCR buttons) to copy the details of an existing Compliance Code into another Compliance Code. When you click on Copy, the Copy Compliance Code screen opens:
- Enter or select from the Query list the Compliance Code you want to copy in the From Compliance field.
- Enter the Code to which you want the information copied in the To Compliance field.
- Click on Copy to complete the transaction.
- If you are creating a new Compliance Code, a message displays advising that the copy is complete. Click OK to continue.
- If you are copying to an existing Compliance Code, the following message displays, "The Compliance Code already exists. Do you wish to overwrite it?(YES/NO)". Click Yes to overwrite the existing Compliance Code or No to cancel the request.
- If you have not entered a code in the To Compliance field and you click Copy, the following message displays: "Missing target Compliance Code." You must enter a Compliance Code in order to copy the Compliance Code successfully.
- To exit the screen, use the ESC key or click on Close
 in the upper right corner of the Copy Compliance Code
screen.
in the upper right corner of the Copy Compliance Code
screen.
- On the Default Sales Order Comments folder, enter the Compliance Message in the Comments text box.
- You can enter a maximum of 1,024 characters of text.
- You may manually type in the Compliance message or you can use the Edit feature to add the text from an existing document. For details on using the Editor, click here.
- The Copy feature allows you to copy the existing message information onto the clipboard. You can paste this information into another document or into any of the other list boxes. You can also highlight the text you want to copy and then right click. A menu list appears allowing you to copy, cut, paste, etc.
- Select the forms on which the Compliance Message will print by checking the appropriate checkbox. The options available are:
- Picking prints the comments on the Sales Order.
- Invoice prints the comments on the Invoice and the Invoice Copy (IN50).
- Quote prints the comments on the Quote.
- Order Confirmation prints the comments on the Order Confirmation.
- You can enter a maximum of 1,024 characters of text.
- On the Default Purchase Order Comments folder, enter the Compliance Message that print on the Purchase Order for the product.
- You can enter a maximum of 1,024 characters of text.
- You may manually type in the Compliance Message or you can use the Edit feature to add the text from an existing document. For details on using the Editor, click here.
- The Copy feature allows you to copy the existing message information onto the clipboard. You can paste this information into another document or into any of the other list boxes. You can also highlight the text you want to copy and then right click. A menu list appears allowing you to copy, cut, paste, etc.
- You can enter a maximum of 1,024 characters of text.
- On the Default Warehouse Message folder, enter the Compliance Message that prints to the Accellos files when Schedule Orders for Printing (OE32), Print Purchase Orders (PO42) or Enter Receipts/In-Transits (PO60) are executed.
- You can enter a maximum of 140 characters of text.
- You may manually type in the Compliance Message or you can use the Edit feature to add the text from an existing document. For details on using the Editor, click here.
- The Copy feature allows you to copy the existing message information onto the clipboard. You can paste this information into another document or into any of the other list boxes. You can also highlight the text you want to copy and then right click. A menu list appears allowing you to copy, cut, paste, etc.
- When the Whse Receiving checkbox is selected, the Compliance Message is sent to the Purchase Order file when PO42 is executed. (Selecting this option does not affect any of the other Compliance programs.)
- When the Whse Sales Order Detail checkbox is selected, the Compliance Message is sent to the Sales Order Detail file when OE32 is executed. (Selecting this option does not affect any of the other Compliance programs.)
- You can enter a maximum of 140 characters of text.
- When all of the Compliance messages are added, click Update .
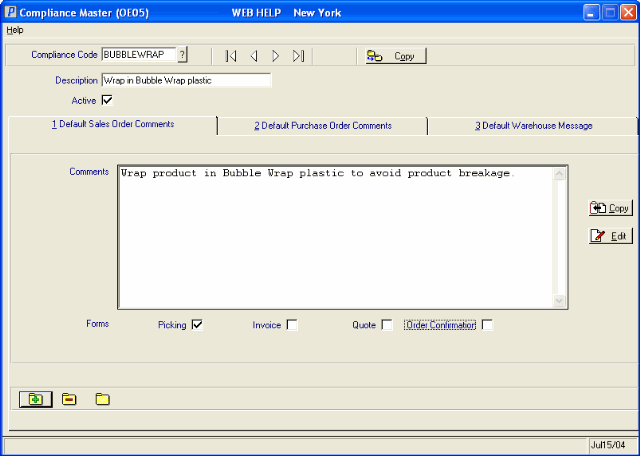
OE05 Compliance Master
