Compatibility Requirements for Windows Vista with IE 8.0
Before you read this document, please be advised that PointForce iTopia is only certified for the 32-bit browser. Most new computers come with a 64-bit OS (Operating System). This operating system comes with two types of the browser: 64-bit and 32-bit.
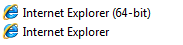
It is recommended that you use the 32-bit browser (the one that just says Internet Explorer). The 64-bit browser is not always compatible with all plug ins. You may still run the 64-bit but it will have limited use.
The following steps provide the details for making your Windows Vista with Internet Explorer 8.0 desktop configuration compatible with PointForce iTopia:
- Internet Browser Settings:
- Set the Security:
If you would like to read additional information on the importance of the Internet Security zone, click here.
Before you set your Internet Browser's Security, we recommend that you open PointForce iTopia. You do not need to login to iTopia, just have iTopia open when you open Internet Explorer 8.0.
- Select the Tools - Internet Options menu option in Internet Explorer. From the Security folder, highlight the Local Intranet option and then click the Sites button.
- The Local Intranet window opens. Click Advanced.
- Another Local Intranet window opens. If you have PointForce iTopia open in the browser, your iTopia or IBIS server name automatically displays in the 'Add this website to the zone' field.
- Click Add to add the IBIS sever name to the Websites list box.
- Click Close to close the Local Intranet window.
- The Local Intranet window opens. Click Advanced.
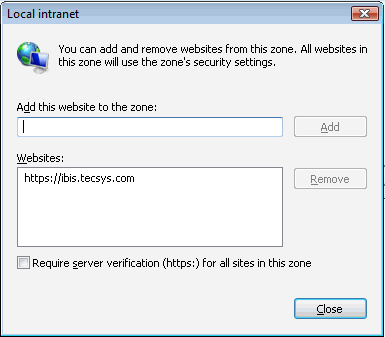
Local Intranet window- Click OK to close the original Local Intranet window.
- Select the Tools - Internet Options menu option in Internet Explorer. From the Security folder, highlight the Local Intranet option and then click the Sites button.
- Enable the ActiveX Support:
PointForce iTopia takes advantage of Microsoft's ActiveX web component, which must be installed the first time a new machine accesses the system. In order to do so, the user ID logged into the system must have administrative privileges on the machine.
The following steps outline how to enable the appropriate ActiveX controls:
- On the Security folder, click the Custom Level button.
- This opens the Security Settings window. Prior to setting the ActiveX controls we recommend that you click Reset to ensure that the original browser defaults are in effect.
- If changes were made when you click on the Reset button, the following message displays: "Are you sure you want to change the settings for this zone? Yes/No". Select Yes.
- Scroll down to the 'ActiveX controls and plug-ins' and set the following subcategories:
- 'Allow previously unused ActiveX controls to run without prompt' - Enable
- 'Allow scripltets' - Enable
- 'Automatic prompting for ActiveX controls - Enable
- 'Binary and script behaviors' - Enable
- 'Display video and animation on a webpage that does not use external media player' - Disable
- 'Download signed ActiveX controls' - Prompt (or Enable)
- 'Download unsigned ActiveX controls' - Prompt
- 'Initialize and script ActiveX controls not marked as safe for scripting' - Enable
- 'Only allow approved domains to use ActiveX without prompt' - Disable
- 'Run ActiveX controls and plug-ins' - Enable
- 'Script ActiveX controls marked safe for scripting' - Enable
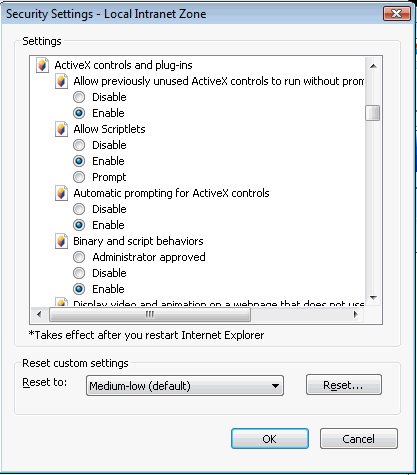
Security Settings/ActiveX Controls & Plug-ins window in IE 8.0 - 'Allow previously unused ActiveX controls to run without prompt' - Enable
- When the ActiveX controls on the Security Settings window are correct, click OK. If you have made changes, the following warning message displays: "Are you sure you want to change the security settings for this zone? Yes/No". Select Yes.
- You are returned to the Security folder on the Internet Options window. Click OK to complete the changes.
- On the Security folder, click the Custom Level button.
- Set the Security:
- Changing Screen Resolution:
PointForce iTopia is designed to be run at a screen resolution of a minimum of 1024x768 pixels. To change your desktop resolution, do the following:
- Right-click on the desktop and select Personalize. On the 'Personalize Appearance & Sounds' window, select Display Settings and adjust the screen resolution to your desired setting (1024x768) and click OK to accept your changes.
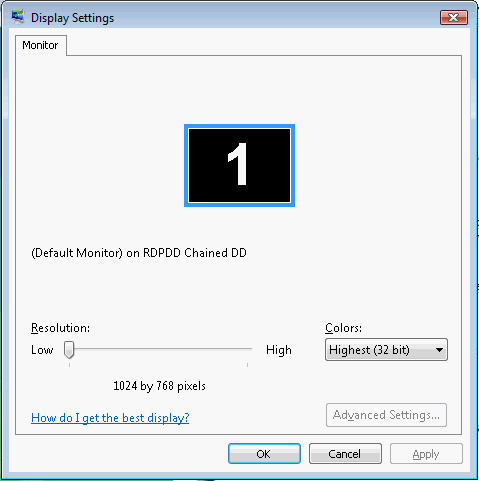
Display Settings in Windows Vista
- Right-click on the desktop and select Personalize. On the 'Personalize Appearance & Sounds' window, select Display Settings and adjust the screen resolution to your desired setting (1024x768) and click OK to accept your changes.
- Configuring Interactivity with Microsoft Excel:
The following configuration is optional, enabling you to access a Save button directly from within a Microsoft Excel spreadsheet (utilized in the 'Edit with Excel' feature):
To add the Save button to Microsoft Excel 2003:
- Launch Microsoft Excel 2003 and select the Tools - Macro - Security menu option.
- Select the Trusted Publishers folder.
- Select the Trust access to Visual Basic project check box.
- Click OK to apply your changes.
To add the Save button to Microsoft Excel 2007:
- Launch Microsoft Excel 2007 and click the Microsoft Office
 button.
button.
- Click the Excel Options button.
- Select the 'Trust Center' category and then click the Trust Center Settings button.
- Select the 'Macro Settings' category and then select the Trust access to the VBA project object model check box.
- Click OK to apply the changes.
To add the Save button to Microsoft Excel 2010:
- Launch Microsoft Excel 2010 and under the File menu, click on 'Options'.
- The Excel Options window opens. Select the 'Trust Center' category and then click the Trust Center Settings button.
- Select the 'Macro Settings' category and then select the Trust access to the VBA project object model
check box.
- Click OK to apply the changes.
- Launch Microsoft Excel 2003 and select the Tools - Macro - Security menu option.
- When these changes are complete, open PointForce iTopia and on the login window, click on the System Compatibility Checklist link (on the right side of the login page).
- Your check list should be set as follows:

System Compatibility Checklist - If any of the options are not enabled or supported as on the screen capture above, or if your screen resolution is not 1024x768, then repeat the required steps to ensure your Internet Browser is compatible to run iTopia.
- Your check list should be set as follows:
- PointForce Enterprise 6.0 and higher offers a "Quick Link" feature that launches iTopia directly from selected programs in Enterprise. This feature is available in various Enterprise programs including: GL45, IC45, IN45, OE45 and SU45.
In order to use the Quick Link functionality, your default HTM/HTML editor must be set to Internet Explorer. In order to set this default in Windows Vista, follow these steps: (This is optional and is only required if your Quick Link functionality does not work correctly.)
- Click on the 'Start' menu.
- Select 'Default Programs' (on the right hand side of the window); select 'Associate a file type or protocol with a program'.
- On the 'Associate a file type or protocol with a specific program' window, scroll down the list until you find '.htm' and '.html' file names. These files must have 'Internet Explorer' set as the current Default. If the current default is not set to Internet Explorer:
- Highlight '.htm' and click Change program....
- The 'Open With' window opens. Select 'Internet Explorer' and then click OK.
- Repeat these steps for '.html'.
- Highlight '.htm' and click Change program....
- When both '.htm' and '.html' file types are associated with Internet Explorer, you can close the 'Associate a file type or protocol with a specific program' window. (Continue to close the 'Default Programs' window as well.)
Your default HTM/HTML editor is now IE.
- Click on the 'Start' menu.

