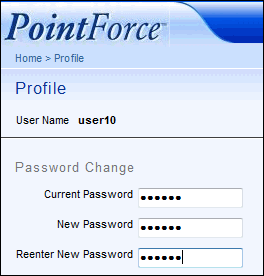Change Password
You can change your passwords in PointForce iTopia (PFiT) using one of the following two methods:
- From the 'Change Password' link on the login page:

- From the Profile option in the Header toolbar once you are already logged into PFiT:

The following section provides the steps to changing your password in both scenarios:
- Change Password link on the login page:
You must first enter your current password in the Password field, and then you can click Change Password. The following fields automatically display on the Login page:
- New Password - enter a new password up to a maximum of 20 alpha-numeric characters in length.
- Reenter New Password - re-enter the password exactly as entered in the 'New Password' field.
To complete the Change Password request, click Login. You are automatically logged into iTopia and your new password is in effect.
Note: The 'User Name' and 'Password' fields are case sensitive. Your login will fail after a set number of retries if you enter the incorrect user name and/or password. In this case, you must contact your system administrator to reactivate your login.
If you want to begin again, click Clear to clear all of the fields and begin again.
You can also click Cancel to close the New Password and Reenter New Password fields without changing your password.
Here is a an example of the Change Password fields on the Login page:
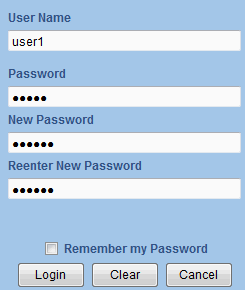
Change Password from the Login page - New Password - enter a new password up to a maximum of 20 alpha-numeric characters in length.
- Change Password from the Profile page:
When you use the Profile option to change your password, the Profile page for the user name logged into iTopia displays. On the Profile page, the following fields display:
- Current Password - enter your current password.
- New Password - enter a new password up to a maximum of 20 alpha-numeric characters in length.
- Reenter New Password - re-enter the password exactly as entered in the 'New Password' field.
To complete the Change Password request, click Save. The following message displays if your password is successfully changed: "Your password has been successfully updated". Click on 'Home' to access the main iTopia menu. The new password will take effect the next time you login.
If your 'New' and 'Reenter' passwords do not match, the following message displays: "New and confirm passwords do not match". You should re-do your 'New' and 'Reenter' passwords, however you can click 'Home' to access the main menu and cancel your change password request.
Here is a an example of the Change Password fields on the Profile page:
- Current Password - enter your current password.