Options folder - Personalize View
The Options folder allows you to control a number of additional settings that affect both the search results and the details pages of your views.The Options folder includes the following elements:
- In the Personalize View Options section:
- Number of Rows per Page - you can define the number of rows per page that display when a search is performed. This option only effects the search results section of the view. The default number of rows per page is set in the User Master view for the user currently logged into PFiT. You can set this value to one of the following: 10, 20, 30, 50, 100, or All records. Selecting the All option will display all of the records as defined by the Maximum Number of Records to Retrieve option.
Here is an example of a search results page set to 30 rows per page:
- Number of Rows per Page - you can define the number of rows per page that display when a search is performed. This option only effects the search results section of the view. The default number of rows per page is set in the User Master view for the user currently logged into PFiT. You can set this value to one of the following: 10, 20, 30, 50, 100, or All records. Selecting the All option will display all of the records as defined by the Maximum Number of Records to Retrieve option.

- Maximum Number of Records to Retrieve - you can define the number of entries to retrieve for the view. By default, every view returns a maximum of 400 records from the database. You can define this value to be more or less the default value. Here is an example of a view set to return a maximum of 88 records:
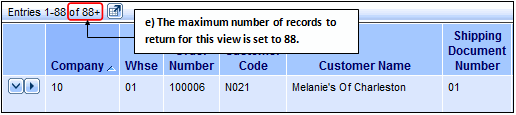
- Note: You can change the value in this field for the current view up to the value entered in the 'Maximum Number of Records to Retrieve' defined in the User Master view for your user ID. If you enter a value that exceeds the value set for your user ID, an error occurs and you cannot save the view.
- Related Resource Group - allows you to assign a predefined resource or resource group to the current view that displays on the Details page as a related link. Caution: This is an advanced feature offered through the Personalization section of PFiT that requires an advanced level of knowledge of the PFiT database. The majority of views in PFiT are already configured with applicable 'Related Resource Groups'. These predefined relationships offered with each view should be suitable for ALL of your needs. If you wish to use this feature, you will require additional training. Please contact your Tecsys SMB Business Consultant for more information.
- In the Behavior section:
- Automatically Perform a Search When the Number of Records is Less Than - allows you to set the minimum number of records required for the system to automatically perform a search. By default, a view must have a minimum of 10 records before the results are automatically displayed when the view is launched; if less than 10 records exist for the view, you must click Search before any results display. If you set the minimum number of entries to zero, when you launch the view a search is automatically performed and results are automatically displayed, regardless of the number of records in the database.
- Automatically Perform a Search When You Enter Criteria
– when this option is selected, it is at the user's discretion when to perform the search. Set this value to Yes to trigger the search immediately as soon as the user tabs out from the edited criteria field. The default value is No.
- When a Search Finds a Single Row – determines how the system behaves when the search finds a single record. There are two options available from the drop list:
- Display Row in Search Results – displays the record in the search results grid. This is the default value.
- Display Row Details - displays the record's details instead of the search results grid, when a search produces only one record.
- Record Creation - provides the ability to render a view in such a way that adding a record can be done in a single step, rather than two.
- If the view in question is a transactional child view, Record Creation is always set to Enter Key and Save. This setting has the following options:
- Enter Key and Go to Main Details, where the record is created in two steps;
- Enter Key and Save, where the record is created in a single step; and,
- Enter Key, Save and Go to Main Details, where the record is created in a single step and remains in modify mode.
- If the Record Creation option is set to Enter Key and Save OR Enter Key, Save and Go to Main Details via Personalization, then adding a record becomes a one-step process. You simply click the Submit action to save the record and return to a blank Create page; in this case, an Add Details action is available to optionally advance to the Details page.
- If the Record Creation option is set to Enter Key and Go to Main Details, then adding a record remains a two-step process. Once you successfully submit the Create page by clicking the Continue action, you advance to the Details page.
- If the view in question is a transactional child view, Record Creation is always set to Enter Key and Save. This setting has the following options:
- Automatically Perform a Search When the Number of Records is Less Than - allows you to set the minimum number of records required for the system to automatically perform a search. By default, a view must have a minimum of 10 records before the results are automatically displayed when the view is launched; if less than 10 records exist for the view, you must click Search before any results display. If you set the minimum number of entries to zero, when you launch the view a search is automatically performed and results are automatically displayed, regardless of the number of records in the database.
For information on the functionality of each button on the Options folder in the Personalization section, click here.

