Creating a New User-Role Record
The User Master-Role view is used to manage the roles applied to users. These roles contain views that the user can access through the iTopia portal. In the User Master-Role view, you can create a new User-Role record using various methods. It is recommended that you are logged into iTopia as the 'system' user when creating new users. There are three methods available for creating user records in the User Master-Role view:
- Create - the Create button is located on the Search Criteria/Grid page or on the Details page. When you use this method, all mandatory fields for each new user-role record must be entered manually. The current topic focuses on creating users through the Create functionality, however you may find that using the 'Copy' or 'Edit with Excel' techniques very useful once you have the base user-attribute records created.
- Copy - the Copy button is located on the Details page. When using this method, all of the fields from the original record are copied into a new record. Using the Copy option reduces keystrokes as only the fields that require change from user to user need to be re-entered prior to the update. For details on creating users using the 'copy' method, click here.
- Edit with Excel - the Edit with Excel functionality is located in the drop lists for both the 'Use Selected Records as Criteria for Action'
 icon (located to the right of the Export to Excel icon) and the 'Use Record as Criteria for Action'
icon (located to the right of the Export to Excel icon) and the 'Use Record as Criteria for Action'  icon (located to the left of the selection check box on a detail line) on the Search Criteria/Results page. When you use this method, you can easily create multiple user-role records as the update takes place on the Excel spread sheet. For details on creating users using the 'edit with excel' method, click here.
icon (located to the left of the selection check box on a detail line) on the Search Criteria/Results page. When you use this method, you can easily create multiple user-role records as the update takes place on the Excel spread sheet. For details on creating users using the 'edit with excel' method, click here.
Creating a new user-role record using the 'Create' method:
- Signed on as the system user, open the User Master-Role view by:
- Entering user_role in the Search field and then clicking Go.
OR - Selecting the User Management System folder on the main menu, then selecting the Master Tables folder and then selecting 'User Master-Role'.
- Entering user_role in the Search field and then clicking Go.
- From either the Search Criteria/Grid page or the Details page on the User Master-Role view, click on Create.
- The User Master-Role/Create window opens. Here is an example of the fields displayed on the Create page:
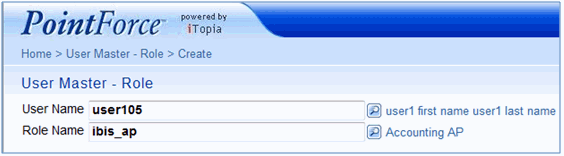
- User Name - enter or select from the lookup the user name to which the role will be applied.
- Role Name - enter or select from the lookup the applicable role name. Roles are created and maintained in the Role Master view. If you search through the existing roles and find that an appropriate role is not currently defined, then you must create a new role in the Role Master view before you can assign it to the new user. For more information on the Role Master view, click here .
Note: If you omit entering any of the mandatory fields, the message: "An entry is required" displays beneath each offending field once you click Submit or Save.
- User Name - enter or select from the lookup the user name to which the role will be applied.
- When all of the information is entered, can click Submit to save all of your changes. You can enter another role record as required.
- TIP: If you decide that you do not want to create the current record, you can abort the process by clicking Close or Return to Search Page
 icon. The following message displays: "Are you sure you want to navigate away from this page? Any changes will be discarded. Click OK to continue, or Cancel to stay on the current page. OK/Cancel". Only changes made prior to the record being updated using the Submit button will be discarded.
icon. The following message displays: "Are you sure you want to navigate away from this page? Any changes will be discarded. Click OK to continue, or Cancel to stay on the current page. OK/Cancel". Only changes made prior to the record being updated using the Submit button will be discarded.
- TIP: If you decide that you do not want to create the current record, you can abort the process by clicking Close or Return to Search Page

